How to unlink iPhone from Mac – Best 11 Methods


Suppose you want to use your iPhone and Mac for two different purposes. So, you don’t want them to coexist with each other and share all the data to both devices. You will need to know how to unlink iPhone from Mac to disconnect the iPhone from the Mac.
Apple has a unique feature that links all of the devices under the same Apple account. This feature lets you access the same data from any device at any time. You can also pick up working from where you left off on another device without interruption.
Also Read : How to Freeze Location on Find My iPhone
However, a need to disconnect the iPhone from the Mac might arise for personal or professional reasons. You’ll have a number of different ways to unlink your devices. In this guide, we will show you different methods of how to unlink the iPhone from the Mac and provide step-by-step instructions.
How to unlink iPhone from Mac – different methods
There are several methods to unlink your iPhone from your Mac. Here, we will be covering all of these methods one by one.
Method 1: Sign out from your Apple ID
The main link between your iPhone and your MacBook is your specific Apple ID. No matter how many settings you keep changing, both devices can still stay connected. You cannot entirely disconnect the iPhone from the Mac as long as they are both logged in with the same Apple ID. Knowing how to disconnect Apple ID from Mac is the one-stop solution for disconnecting iPhone from Mac. The moment the Apple ID for Mac and the iPhone are different, they will stop syncing. In order to unlink the iPhone from the Mac, you need to remove the Apple ID from at least one of the devices. You can sign out of your Apple ID on that device and sign in to a new one right away. Here, we will show you the steps for signing out from Apple ID on your iPhone and Mac computer.
Sign out of your Apple ID on your Mac
One of the easiest ways to unlink your iPhone from your Mac is to sign out of your Apple ID on your Mac. This will remove your Mac from your list of trusted devices and stop syncing your iCloud data, such as photos, contacts, calendars, notes, and more.
Here’s how to sign out of your Apple ID on your Mac:
- To begin, select the Apple menu icon > select System Preferences.
- Next, click on Apple ID and then click on Overview on the left sidebar.
- Click on the Sign Out button in the bottom right corner and confirm your action.
Sign Out of Your Apple ID on Your iPhone
Alternatively, you can log out of your Apple ID on your iPhone to unlink it from your Mac. This will also remove your iPhone from your list of trusted devices and stop syncing your iCloud data. To sign out of your Apple ID on your iPhone, follow these steps:
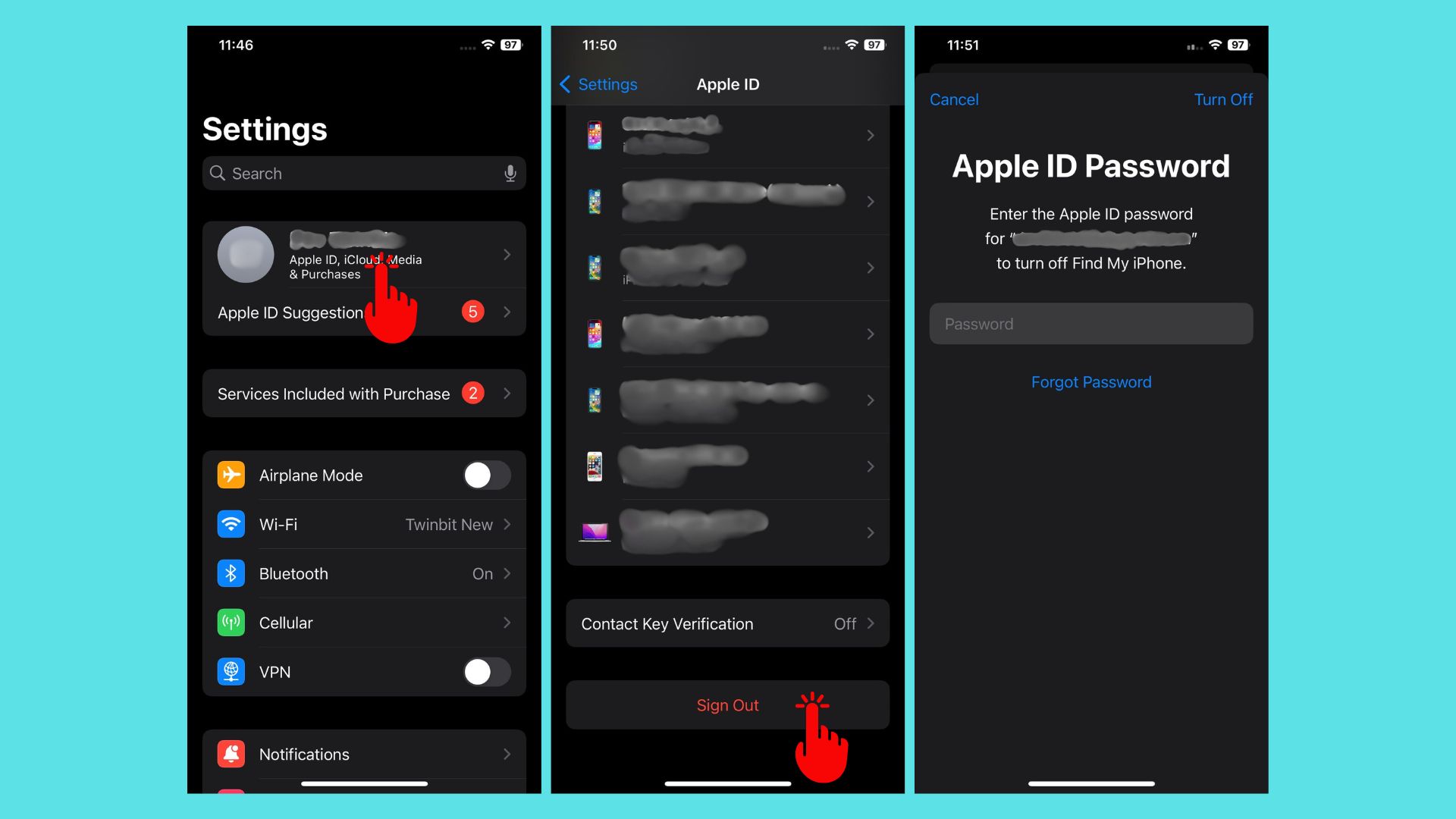
- To get started, access the Settings app on your iPhone and select your name [Apple ID] at the top.
- Then, proceed to scroll down and choose Sign Out at the bottom.
- Next, you’ll need to enter the Apple ID password for confirmation.
Method 2: Turn off iCloud sync
If enabled, iCloud automatically syncs everything you do on your Apple devices between all your iOS devices and stores them on iCloud. When you sync a specific app to your iCloud, a connection is established between your iPhone and MacBook.
If you don’t want to sign out of your Apple ID completely but want to stop syncing some or all of your iCloud data between your iPhone and your Mac, you can turn off iCloud syncing on your Mac. This will let you keep your Apple ID on your Mac, but you can choose which data you want to sync or not.
Similarly, you can turn off iCloud syncing on your iPhone to stop syncing some or all of your iCloud data between your iPhone and your Mac. This will let you keep your Apple ID on your iPhone, but you can choose which data you want to sync or not.
Steps for turning off iCloud syncing on your iPhone:
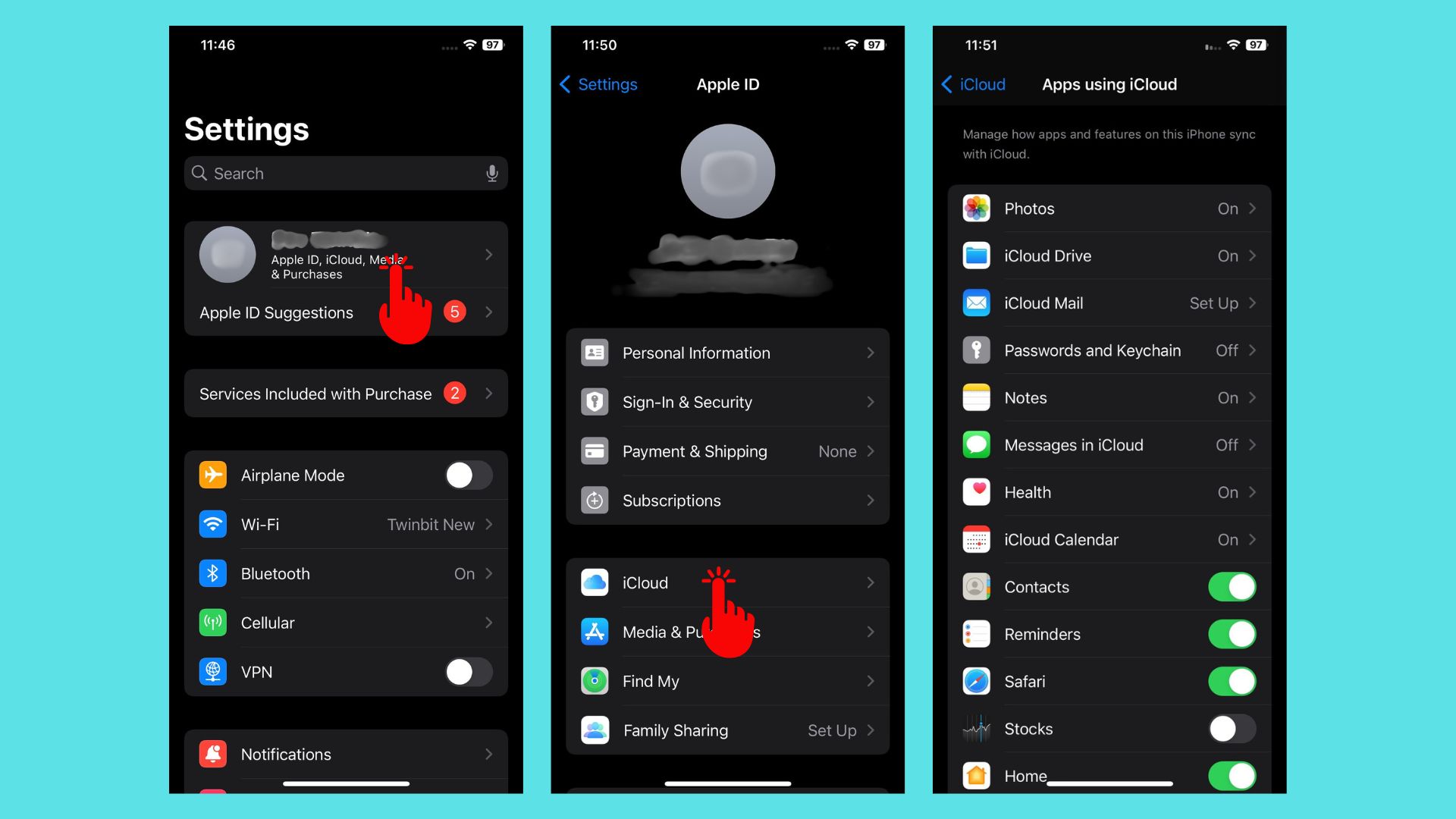
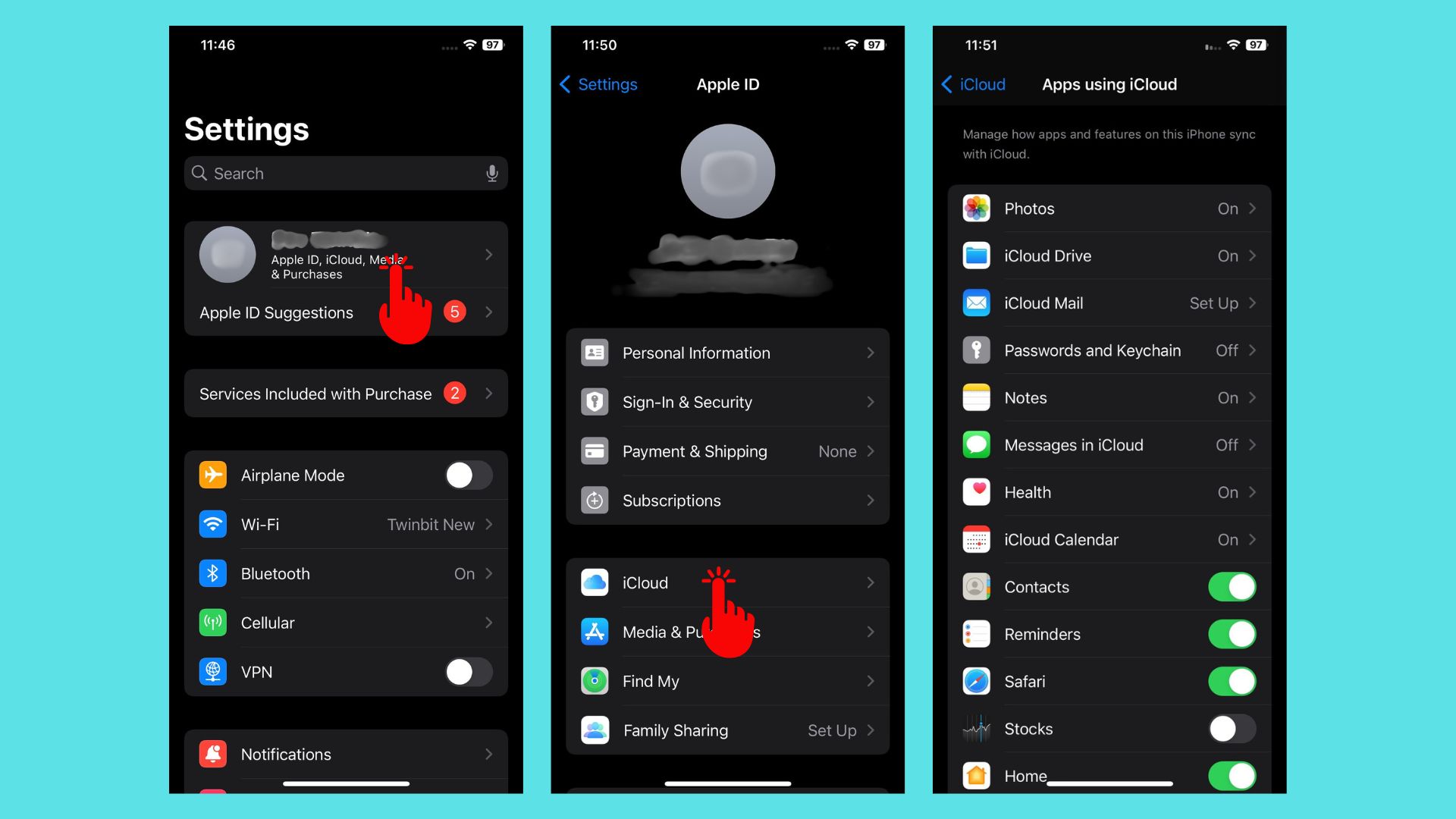
- Launch the Settings app.
- Then, tap on your name [Apple ID] at the top.
- Tap on iCloud and toggle off the switches next to the data you want to stop syncing, such as Photos, Contacts, Calendars, Notes, and more.
Steps for turning off iCloud syncing on your Mac:
- First, click on the Apple menu icon on the top left corner > select System Preferences.
- Then, click on Apple ID and then click on iCloud on the left sidebar.
- Uncheck the boxes next to the data you want to stop syncing, such as Photos, Contacts, Calendars, Notes, and more.
Method 3: Turn off Find My
Another way to unlink your iPhone from your Mac is to turn off Find My on your Mac. This will prevent your Mac from being located, tracked, or erased using the Find My app on your iPhone or other devices. Likewise, you can turn off Find My on your iPhone to unlink it from your Mac. This will prevent your iPhone from being located, tracked, or erased using the Find My app on your Mac or other devices.
Steps on how to turn off Find My on your Mac:
- First, click on the Apple menu icon on the top left corner of your screen and select System Preferences.
- Next, click on Apple ID and then click on iCloud on the left sidebar.
- Click on the Options button next to Find My Mac and uncheck the box next to Enable Offline Finding.
- Click on Done and then uncheck the box next to Find My Mac.
Steps on how to turn off Find My on your iPhone:
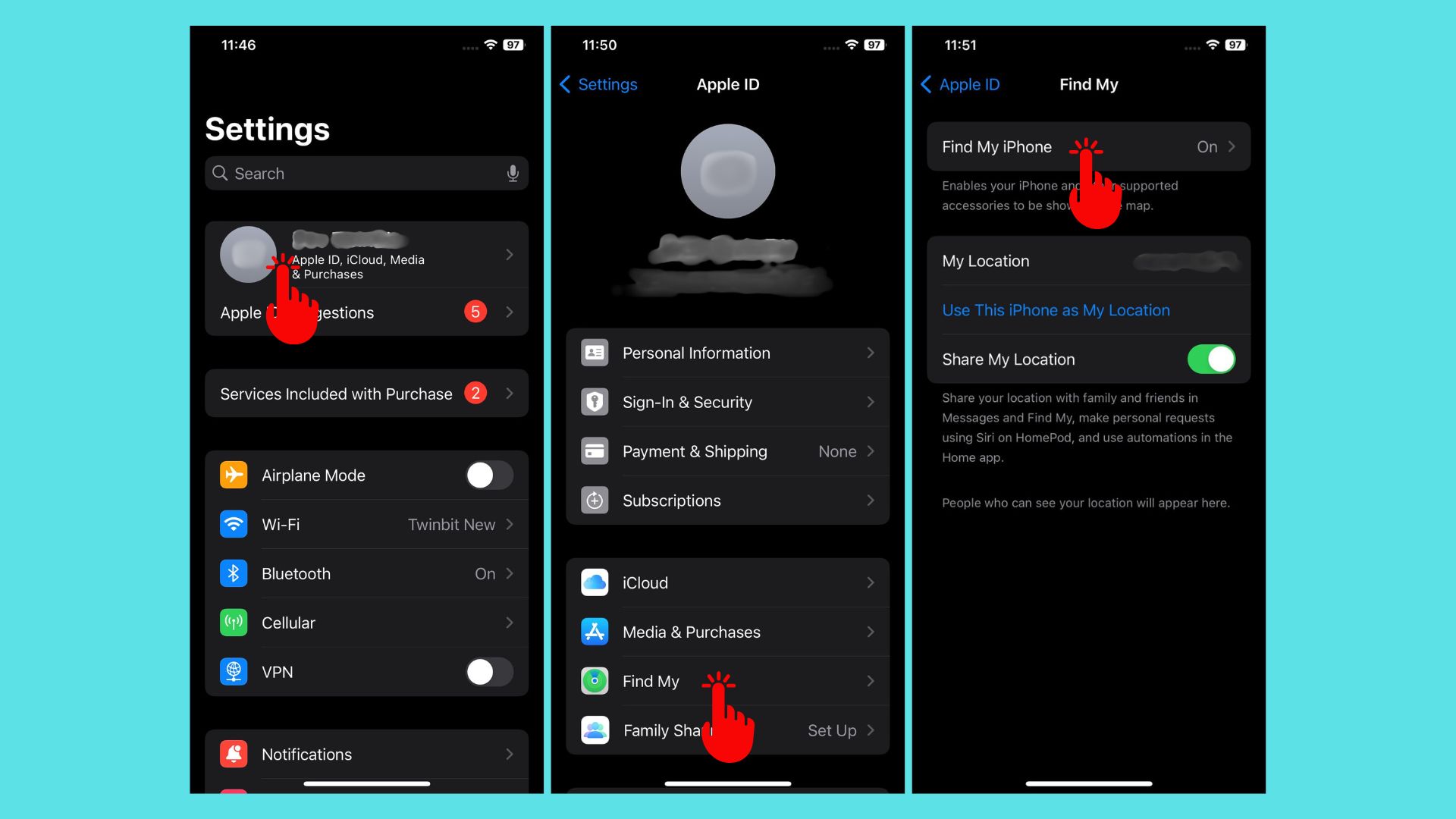
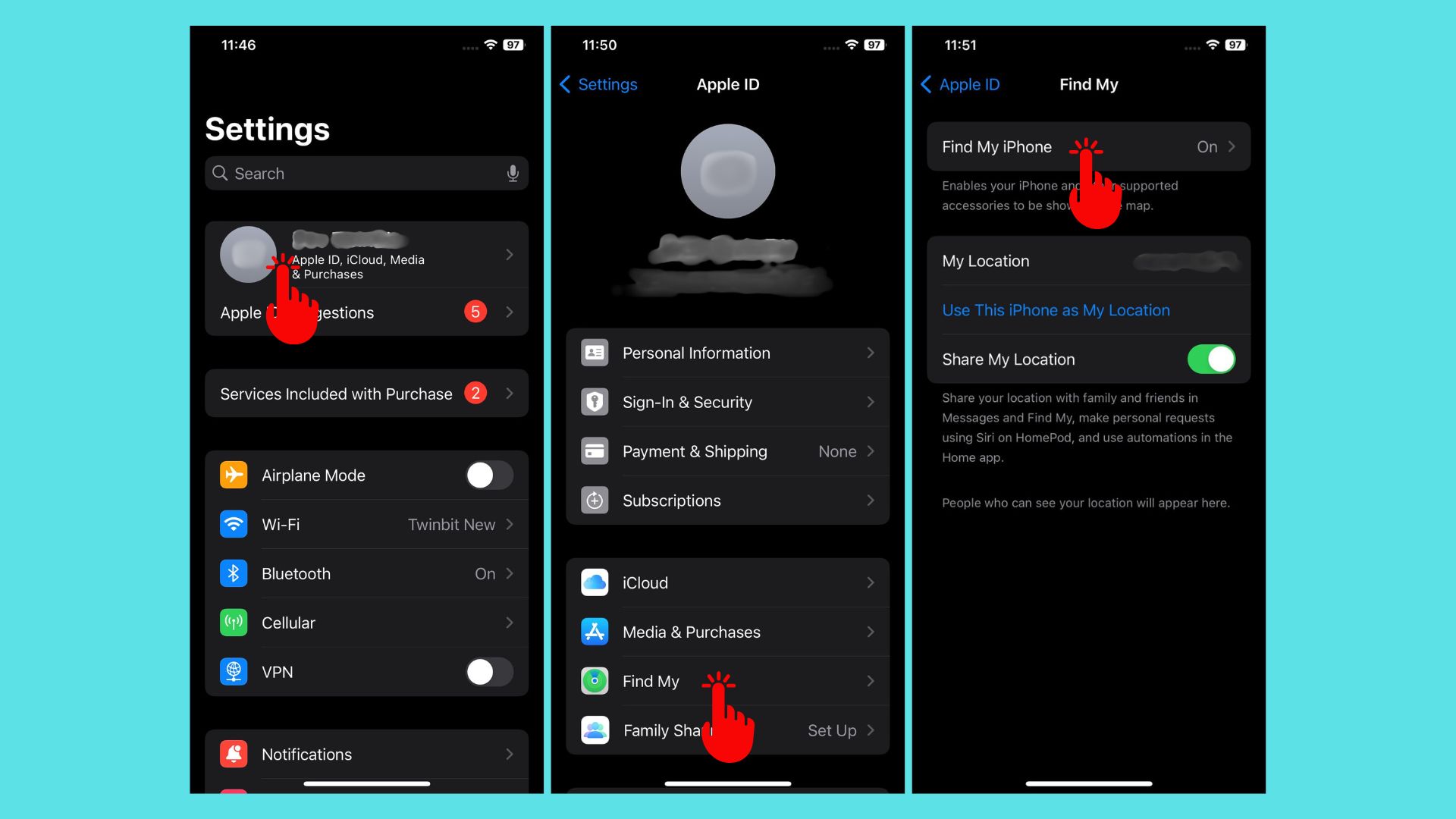
- First, open the Settings app and tap on your name [Apple ID] at the top.
- Tap on Find My and toggle off the switch next to Find My iPhone.
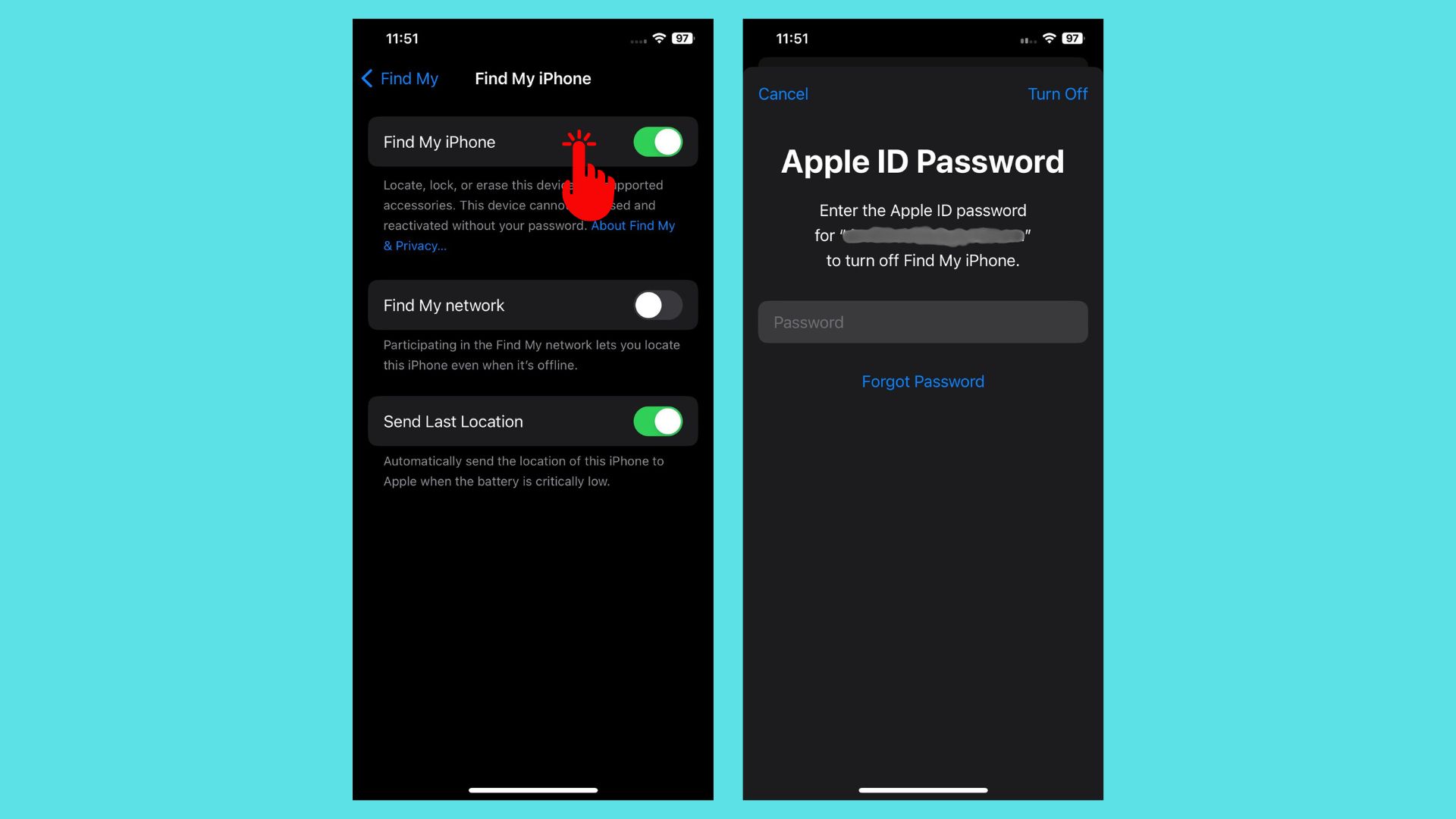
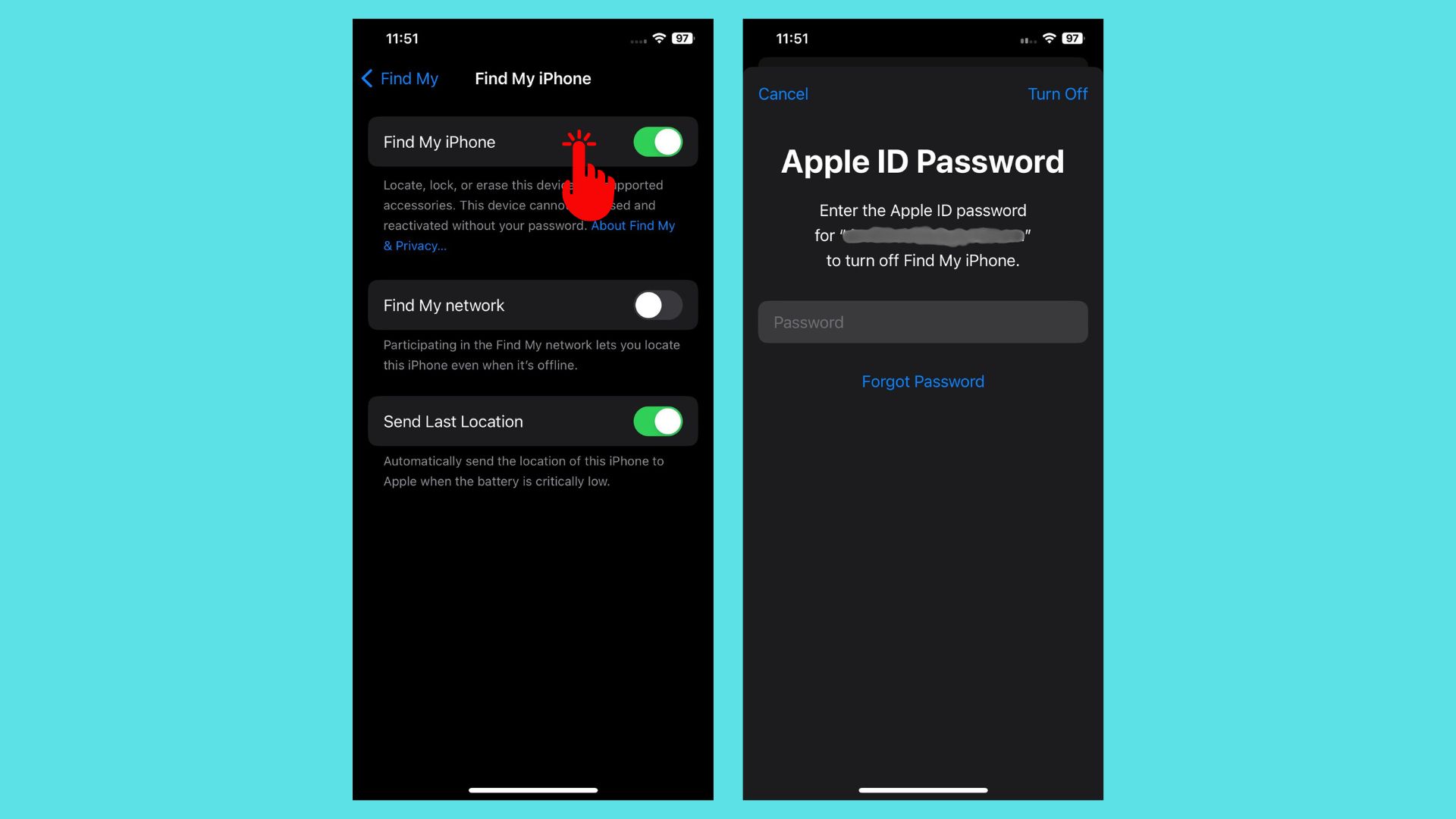
- Then, to confirm your action, enter your Apple ID password.
Method 4: How to unlink iPhone from Mac using the Finder app
When your iPhone is connected to your MacBook, it shows up in the list of devices in the Finder app. Suppose you have connected the iPhone to the MacBook using a USB cable. In that case, obviously, you need to disconnect the USB cable first.
Even after physically detaching both of the devices, your iPhone can still be linked and shown on the Finder app. It is because the Finder app is configured to detect and link to the iPhone over WiFi.
This setting could be the default when the devices were first linked. Additionally, you might have set the option in your Mac to detect your other iOS devices yourself. Either way, you will need to manually disconnect the iPhone from the MacBook on the Finder app to unlink both devices.
Step-by-step process to unlink iPhone from Mac with the Finder app:
On your MacBook-
- Open the Finder app on your MacOS.
- Go to the left sidebar on the Finder app.
- Find your iPhone under the option Locations.
- Scroll down to the Options section.
- On the left side of the Show This iPhone when on Wi-Fi option, click on the checkbox to uncheck.
- The iPhone will disappear from the sidebar of the Finder app.
If you can’t access the MacBook, you can revoke the permissions from your own iPhone instead. On your iPhone-
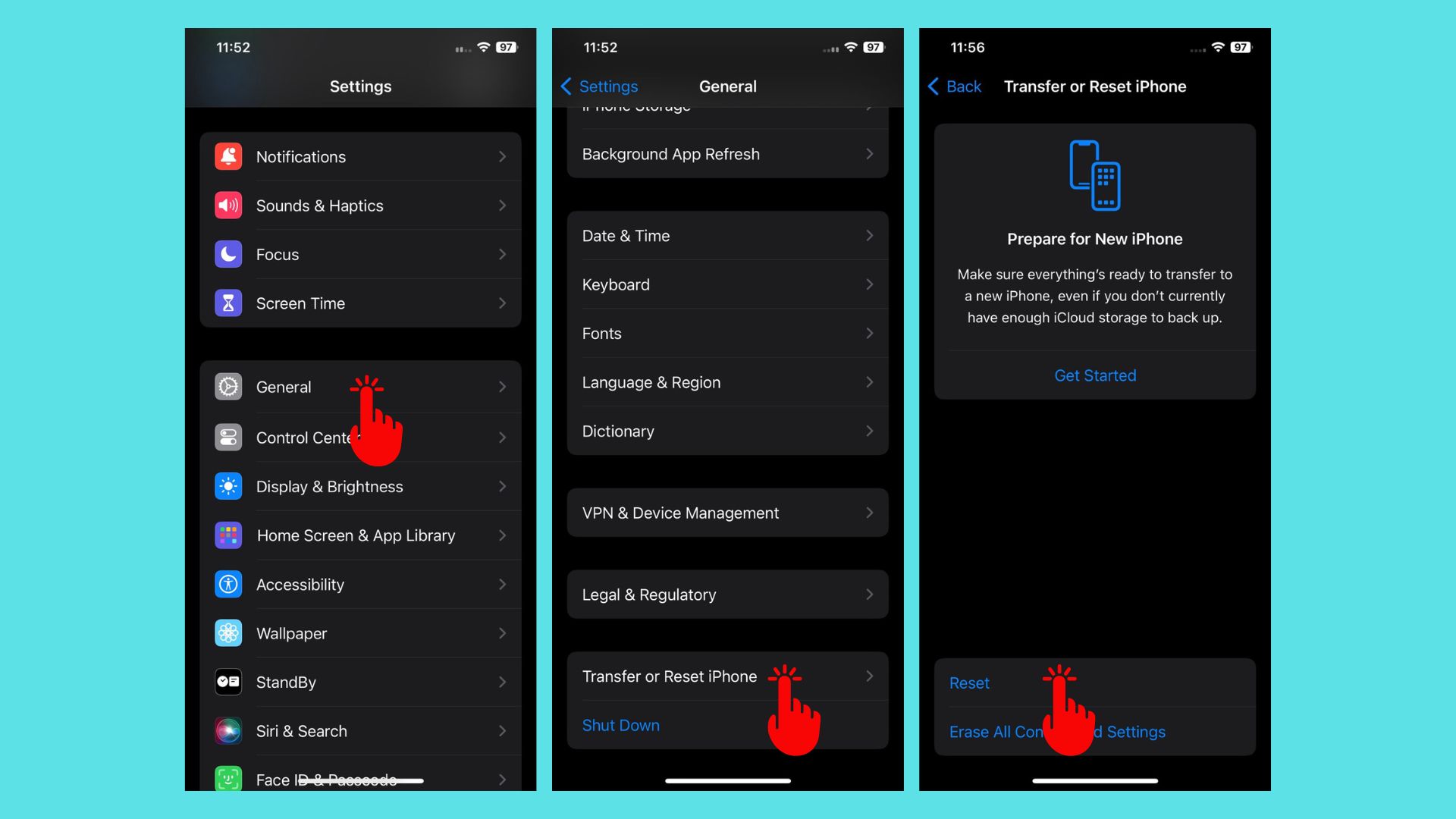
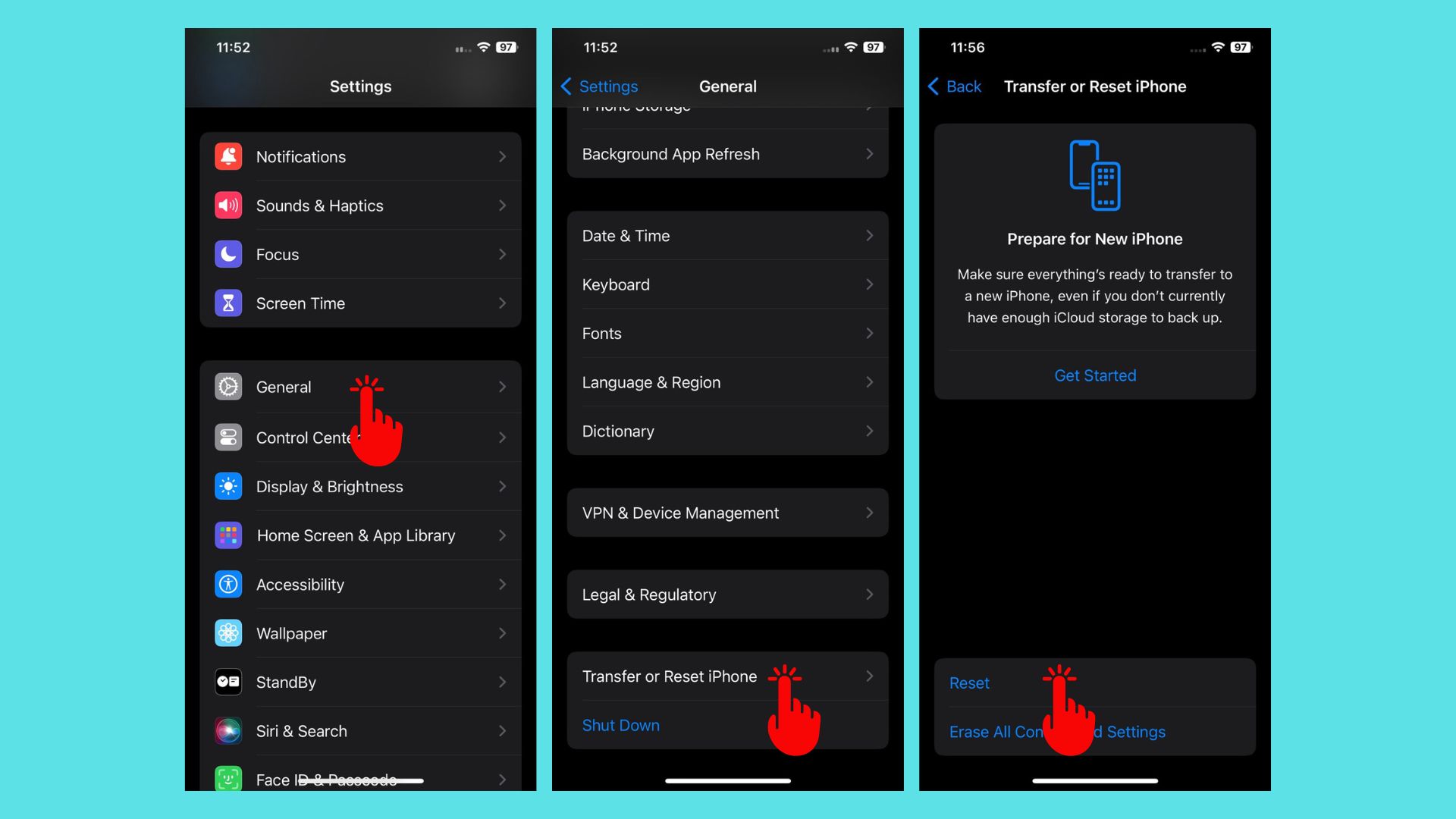
- Go to the Settings app.
- Tap on General.
- Next, choose Transfer or Reset iPhone.
- Select the option Reset.
Method 5: Turn off the Handoff feature
The Handoff feature allows users to initiate an activity on one device and then effortlessly continue it on another device. Using Handoff, you can start an activity on your MacBook and then continue it away from your iPhone. If the iOS devices are connected to the same Apple ID, you can pick up where you left off using the Handoff feature.
For instance, you have the option to start composing an email on your iPhone and then complete it on your Mac or the other way around. If you want to unlink your iPhone from your Mac, you can turn off Handoff on your Mac. This will stop your Mac from showing the activities from your iPhone on the Dock or the App Switcher. Similarly, you can turn off Handoff on your iPhone to unlink it from your Mac. This will stop your iPhone from showing the activities from your Mac on the Lock Screen or the App Switcher.
You can unlink the iPhone from a Mac by disabling the Handoff feature if you don’t want to use it anymore. However, disabling Handoff will also remove your privileges of using the Universal Clipboard between the iPhone and Mac. So, beware of your choices regarding this.
Steps on how to turn off Handoff on your Mac:
- Click on the Apple menu icon on the top left corner of your screen and select System Preferences.
- Click on General.
- Then, uncheck the box next to Allow Handoff between this Mac and your iCloud devices.
Steps on how to turn off Handoff on your iPhone:
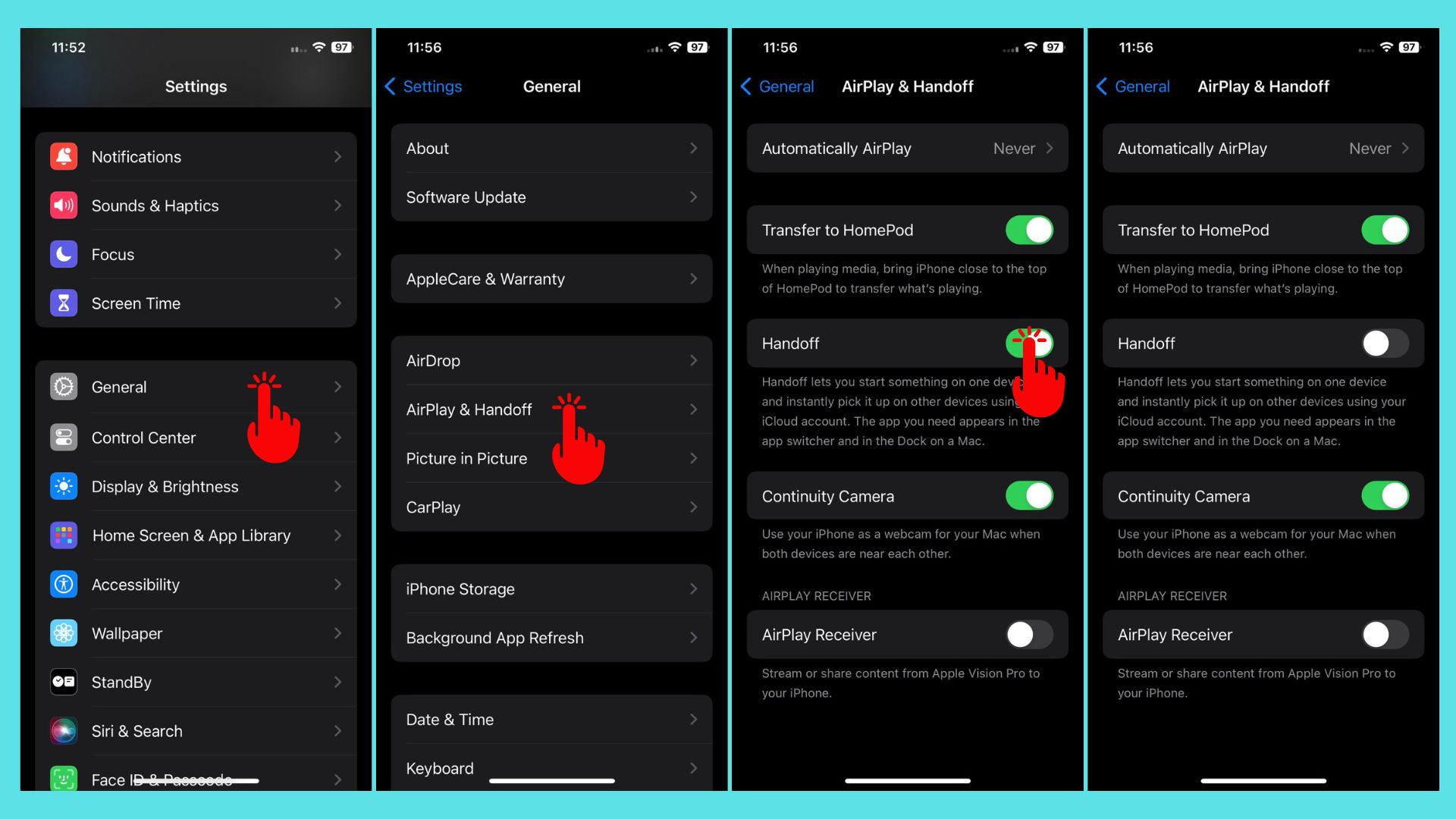
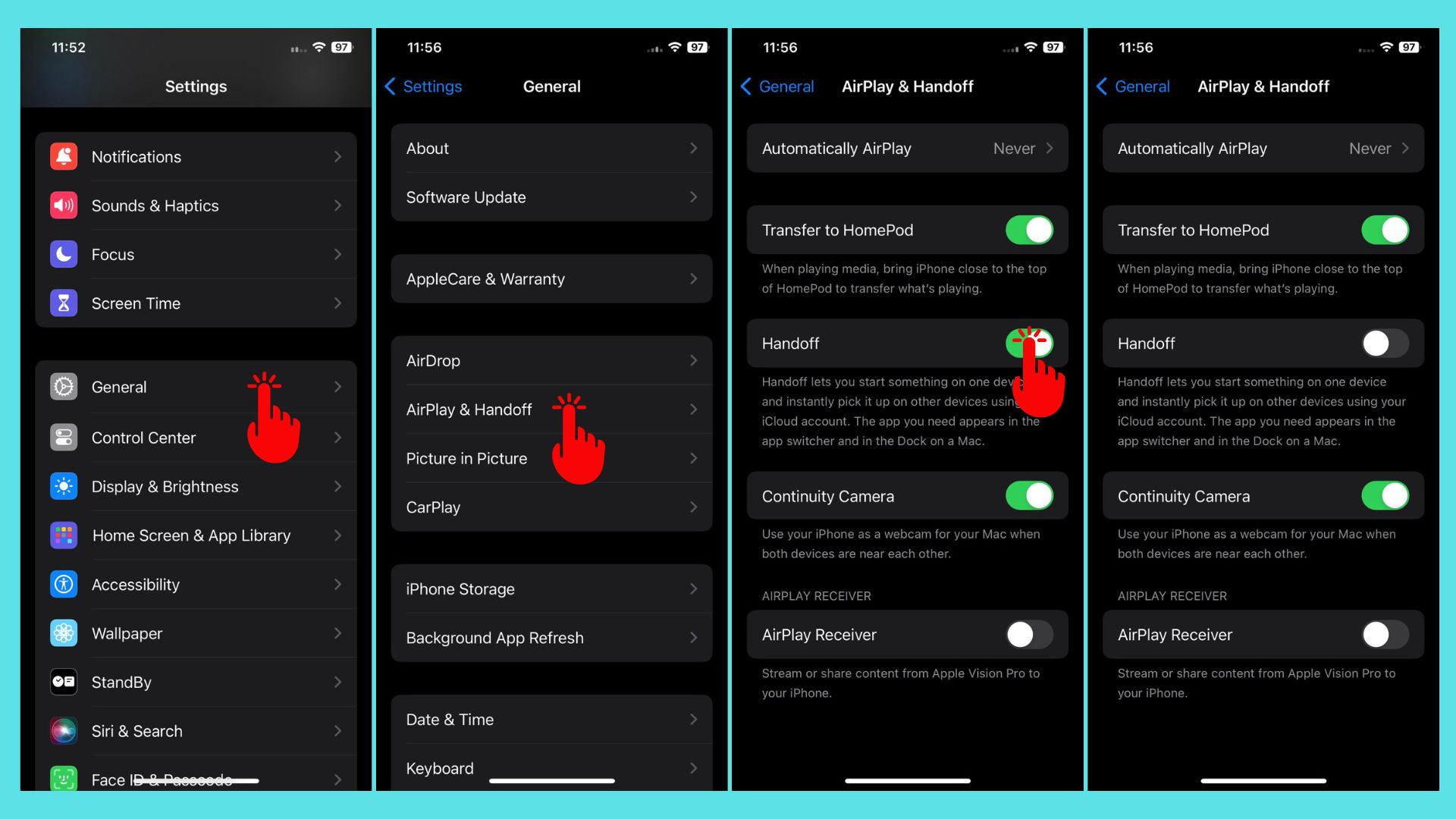
- Open your iPhone’s Settings app.
- Select General from the settings menu.
- Tap on Airplay & Handoff.
- Next, switch off the toggle next to the option Handoff.
Method 6: Turn off AirDrop
Apple has the feature Airdrop for sharing purposes. Airdrop lets you share content such as files, photos, and videos with nearby Apple devices. When the Airdrop in your iPhone is enabled, your Mac also automatically shows up in the list of devices available for file sharing. In order to disconnect the iPhone from the Mac, you will need to shut off Airdrop. Likewise, you can turn off AirDrop on your iPhone to unlink it from your Mac. This will prevent your iPhone from being visible or receiving files from your Mac or other devices.
Steps on how to turn off AirDrop on your Mac:
- First, click on the Finder icon on the Dock and select Go from the menu bar.
- Select AirDrop and click on the Allow me to be discovered by drop-down menu.
- Select No One.
Steps on how to turn off AirDrop on your iPhone:
- Open the Control Center by swiping down from the top right corner of your screen (or up from the bottom on older models).
- Press and hold on the Connectivity panel that has the icons for Airplane Mode, Wi-Fi, Bluetooth, and Cellular Data.
- Tap on the AirDrop icon and select Receiving Off.
Method 7: Turn off the Continuity Camera
The Continuity camera is a feature that allows you to use your iPhone as a remote camera for your Mac. You can use it as a webcam. Of course, both your iPhone and Mac should be signed with the same Apple ID, and they must be closer. However, you can switch it off.
Here’s how to turn off the Continuity Camera feature from your iPhone:
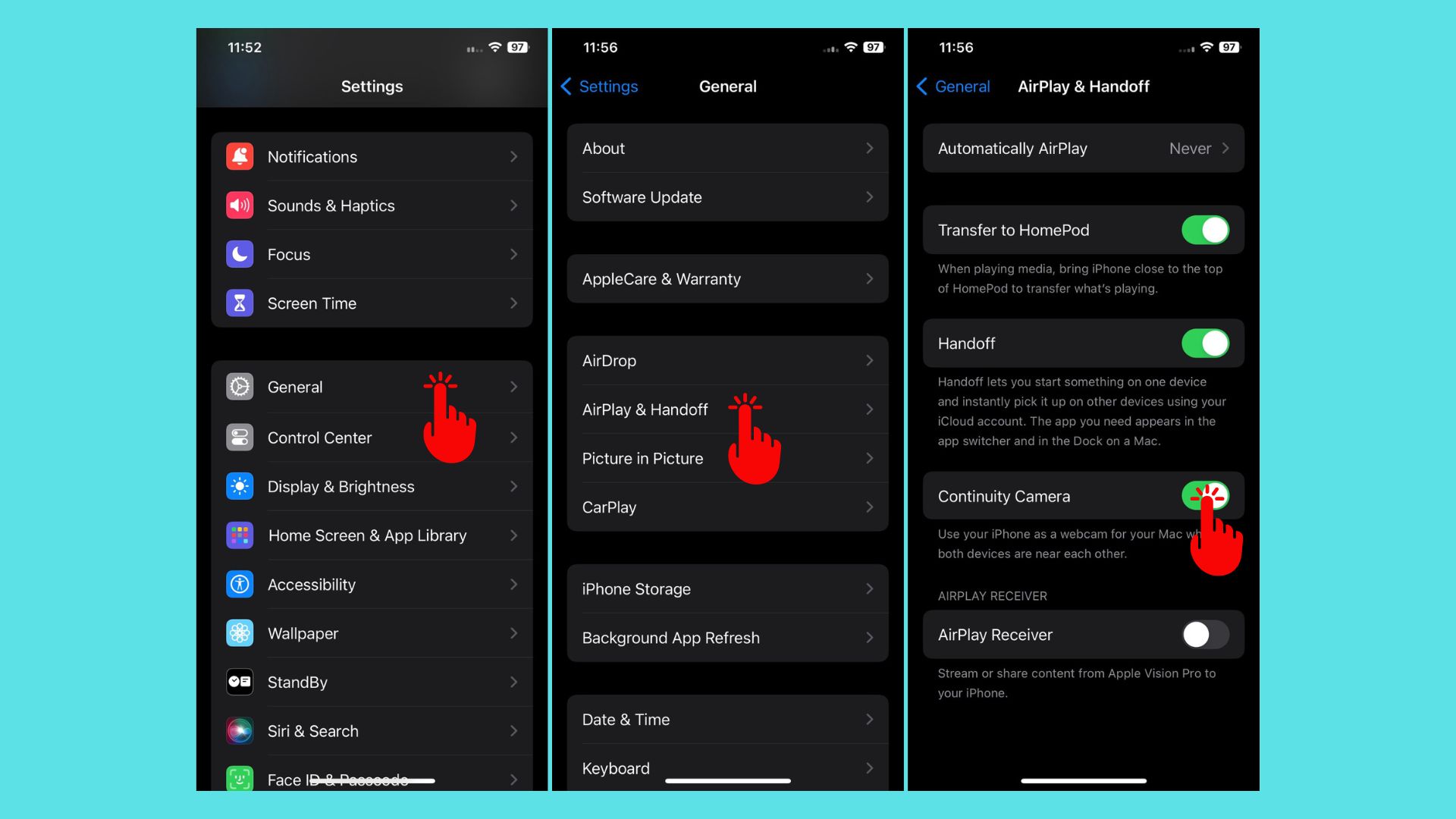
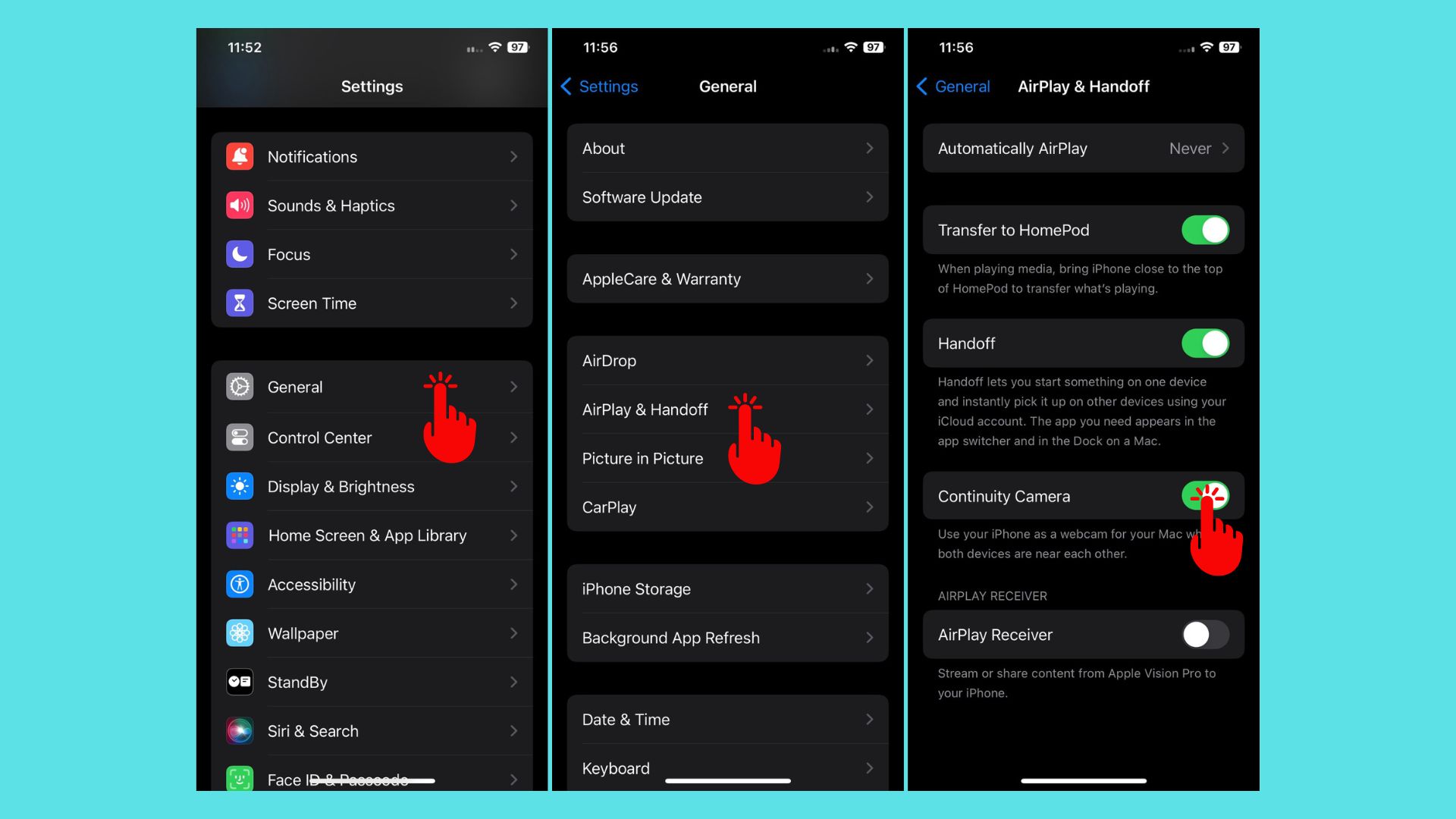
- Open the Settings app.
- Tap General > AirPlay & Handoff
- Turn off the Continuity Camera.
Method 8: Disconnect Personal Hotspot
Like most other smartphones, the iPhone also has a personal hotspot feature that allows other devices to connect and share internet connections. Connecting to the iPhone hotspot allows your Mac to work seamlessly without looking for another Wifi network. Therefore, most Macbook owners have their Macs connected to their iPhone hotspots.
Suppose you have connected your iPhone hotspot to the Mac at any point. In that case, your Mac will automatically reconnect when it is available. Otherwise, Mac will keep asking you to join the personal hotspot whenever it detects the network.
You can get the iPhone’s personal hotspot to disconnect for Mac. Disconnecting the iPhone from the Mac and Mac’s WiFi menu is possible. From your MacBook’s System Preferences, you can also disable the Ask To Join option.
Step to disconnect iPhone Personal Hotspot from Mac:
- Go to the Mac’s WiFi menu.
- Find your iPhone’s hotspot name in the list.
- Click on the hotspot icon next to the iPhone hotspot name.
- You can also click on another WiFi network available in the list.
In order to further stop the Mac from connecting to the iPhone’s personal hotspot in the future-
- Go to the WiFi menu of your Mac in the upper right corner of your screen.
- Then, select Network preferences.
- Uncheck the box next to the option Ask to join Personal Hotspots.
Step to disconnect Mac personal hotspot from iPhone:
- Open your iPhone’s Settings app.
- Next, tap on Personal Hotspot.
- Turn off the toggle switch next to the option Allow Others To Join.
Method 9: Remove the device from Bluetooth settings
Bluetooth is a great way to connect any of your iOS devices and work seamlessly on both. Pairing an iPhone and MacBook over Bluetooth is one of the most efficient ways to link both devices. If you have paired your iPhone with your Mac using Bluetooth, you can unlink them by removing your iPhone from your Mac’s Bluetooth devices. This will stop your devices from connecting automatically or using features like Personal Hotspot or Universal Clipboard. Similarly, you can unlink your iPhone from your Mac by removing your Mac from your iPhone’s Bluetooth devices.
Here’s how to remove your iPhone from your Mac’s Bluetooth devices:
- First, click on the Bluetooth icon on the menu bar (top-right) and select Open Bluetooth Preferences.
- Then, find your iPhone in the list of devices and click on the x icon next to it.
- Afterward, click on Remove to confirm your action.
There are other ways to access the Bluetooth settings on your Mac. For instance, go to Apple menu > Preferences > Bluetooth. From there, you can remove the iPhone.
Here’s how to remove your Mac from your iPhone’s Bluetooth settings:
- First, launch the Settings app.
- Tap on Bluetooth.
- Find your Mac’s name in the list of devices.
- Then, tap on the i (info) icon next to it.
- Tap on Forget This Device and confirm your action.
Method 10: Turn off phone calls
Apple allows you to make and receive calls that come to your iPhone on other iOS devices. If your Mac and iPhone are signed into the same iCloud account, then your iPhone calls can be redirected to your Mac.
To stop receiving phone calls on your Mac from your iPhone, you have the option to deactivate the Phone Calls feature on your Mac. This will prevent your Mac from ringing or showing caller ID when someone calls your iPhone. This will also prevent your Mac from ringing or showing caller ID when someone calls your iPhone.
Steps on how to turn off phone calls on your Mac:
- Click on the FaceTime icon on the Dock and select FaceTime from the menu bar.
- Then select Preferences and uncheck the box next to Calls from iPhone.
Steps on how to turn off phone calls on your iPhone:
- First, launch the Settings app.
- Then, tap on Phone.
- Tap on Calls on Other Devices.
- Afterward, toggle off the switch next to Allow Calls on Other Devices.
Method 11: Turn off Text Message Forwarding
You have the option to enable Text Message forwarding on your iOS device. This feature automatically sends the SMS or MMS received on an iPhone to other iOS devices. You might ask how to disconnect messages on Mac in this situation. Suppose both your Mac and iPhone are connected with the same Apple ID. In that case, private and important text messages can also appear on your MacBook screen.
To discontinue receiving text messages on your Mac from your iPhone, you have the option to disable the Text Message Forwarding feature on your Mac. This will prevent your Mac from showing or sending text messages from your iPhone. At the same time, you can turn off Text Message Forwarding on your iPhone to stop receiving text messages on your Mac from your iPhone.
Steps to turn off Text Message Forwarding on your Mac:
- Click on the Messages icon on the Dock and select Messages from the menu bar.
- Then, select Preferences and click on the iMessage tab.
- Afterward, uncheck the box next to Enable Messages in iCloud.
Steps to turn off Text Message Forwarding on your iPhone:
- Launch the Settings app.
- Then, tap on Messages.
- Tap on Text Message Forwarding and toggle off the switch next to your Mac.
What is the Continuity feature in Apple devices?
Continuity is a set of features that allows you to work seamlessly across your Apple devices, such as your Mac, iPhone, iPad, and Apple Watch. With Continuity, you can do things like:
- Share files, photos, links, and more with AirDrop
- Use your iPhone as a webcam or scanner for your Mac with Continuity Camera
- Draw sketches on your iPhone or iPad and insert them into your Mac documents with Continuity Sketch and Markup
- Begin a task on a particular device and continue it on a different device using Handoff.
- Easily access the internet through your iPhone’s personal hotspot feature using Instant Hotspot.
- Use your Mac or iPad to make and receive phone calls and text messages using the cellular connection from your iPhone.
- Use your iPad as a second display or a drawing tablet for your Mac with Sidecar
- Unlock your Mac or approve requests with your Apple Watch with Auto Unlock
- Use widgets from your iPhone on your Mac
- Copy and paste content between your devices with Universal Clipboard
- Control up to two other Mac or iPad devices with your Mac keyboard, mouse, or trackpad with Universal Control
To use Continuity, you need to sign in with the same Apple ID on all your devices and have Wi-Fi and Bluetooth turned on. You also need to meet the system requirements for each feature.
What is the difference between Handoff and AirDrop?
Handoff and AirDrop are both Continuity features that let you work seamlessly across your Apple devices, such as your Mac, iPhone, iPad, and Apple Watch. However, they have different purposes and functions.
- Handoff allows users to seamlessly continue their tasks from one device to another. For instance, you can initiate composing an email on an iPhone and effortlessly resume it on a Mac using the Mail application or the other way around. Handoff is compatible with various Apple applications and select third-party apps. To utilize Handoff, it is necessary to sign in with the same Apple ID across all devices and ensure that Wi-Fi, Bluetooth, and Handoff settings are enabled in the device’s settings.
- AirDrop provides the convenience of wirelessly sharing various files, such as photos, links, and more, between your devices. This means you can easily transfer a photo from your iPhone to your Mac or a document from your Mac to your iPad. AirDrop is compatible with any app that supports the Share feature. To use AirDrop, ensure that your Wi-Fi and Bluetooth settings are enabled in your device’s Settings. Additionally, you have the ability to select which nearby Apple devices can send files to you.
FAQs
Why should I unlink my iPhone from my Mac?
You might want to unlink your iPhone from your Mac for various reasons, such as privacy, security, performance, or personal preference. For example, if you are selling or giving away one of your devices, you should unlink them to protect your data and avoid unwanted access. Or, if you find the Continuity features annoying or distracting, you can unlink your devices to stop them from interfering with your work.
How can I check which devices are linked to my Apple ID?
To determine the devices connected to your Apple ID, access the Apple ID website and log in using your credentials. On the website, a comprehensive list of devices using your Apple ID will be displayed. By selecting each device, you can view additional information, including the model, serial number, and operating system version. If desired, you can also eliminate a device from your Apple ID account by selecting the “Remove from account” link.
What are the benefits of linking my iPhone to my Mac?
Linking your iPhone to your Mac can offer some benefits, such as syncing your data, accessing your files, and using Continuity features. For example, you can sync your photos, contacts, calendars, notes, and more across your devices using iCloud. You can also access your files on your iPhone from your Mac using iCloud Drive or Finder. Additionally, you can use Continuity features like Handoff, AirDrop, Universal Clipboard, and more to work seamlessly across your devices.
Concluding remarks
Those were the ideal methods and their detailed instructions on how to unlink iPhone from Mac. You can follow any part of the guide depending on how much you want to unsync from the other device.
This whole process will give both of your iOS devices new identities and lose the workflow’s Continuity. If you need to transfer any files or content from your iPhone to your Mac, you will need to use a USB cable.
If you decide to remove your Apple ID from one of the devices in the process, remember to set up a new one. Additionally, suppose you regret disconnecting your iPhone from your Mac. In that case, you can sign into the same Apple ID again and resync them immediately.
You can check out our other blog –








