How to Disable YouTube Shorts on iPhone
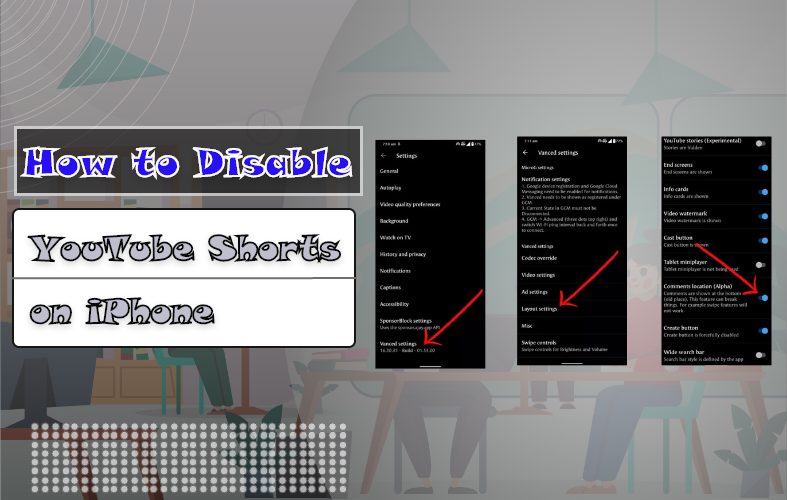
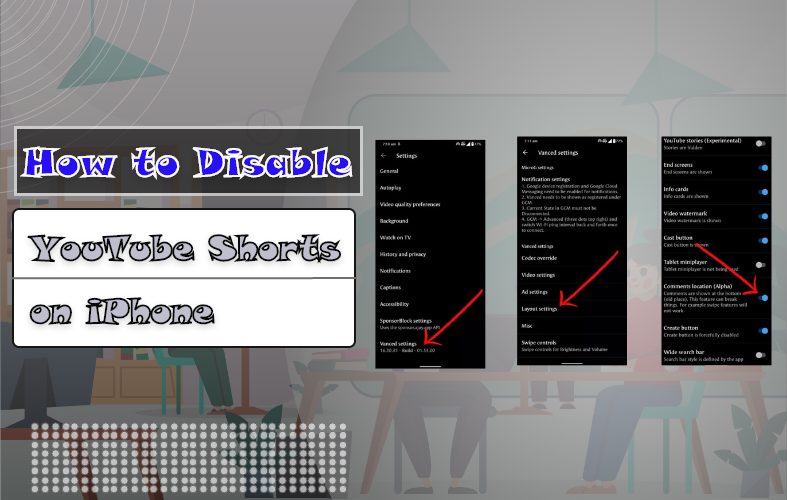
Introduction:
As a feature of the YouTube mobile app, YouTube Shorts are not well-liked by consumers. When it comes to sharing, searching, and identifying the originator, they’re inconsistent. Continue reading to learn how to disable YouTube Shorts on iPhone. Most likely, you’ll come up with a workaround.
Steps to Remove YouTube Shorts from YouTube Home
By adjusting YouTube settings, you can disable YouTube shorts on your iPhone. Although, this process can be changed in future updates of the YouTube app. So, take advantage of it before it goes away. Follow these steps:
- Open the YouTube app on your iPhone.
- Next, click on your profile icon and select Settings> General.
- Finally, find the YouTube Shorts option and toggle it off.
Note that YouTube may remove this function in the future. So, probably very soon, you won’t have the choice to remove YouTube shorts from your viewing environment at all.
Why is my ad blocker not working on YouTube on iPhone?
Recently, YouTube has implemented a system to prevent users on mobile devices from skipping advertisements. Advertisements can no longer be avoided. Currently, it should just affect the YouTube app. Although, your desktop extensions and the AdBlock for Safari on Mac will continue to filter out annoying YouTube commercials.
How to download YouTube video on iPhone?
If you are trying to download and enjoy your favorite YouTube videos for later, you can easily do that. YouTube has a native download feature that lets you save the video for offline watching. You will find a download icon beside the Share button by simply playing a video. Although, this feature requires you to only play the video on the YouTube app.
That is also possible if you are trying to download YouTube videos as video files. Simply play any video and click on Share. Then, click on the copy link and head on to your browser. There, you have to go to vidswatch.com and paste your link. Finally, click on the Go button and select your video format. Your video will start downloading.
This process will get you a complete video file you can enjoy using any video player.
Conclusion
Here we have discussed how to disable YouTube Shorts on iPhone easily, alongside some of the most asked questions about YouTube. If this was helpful, consider checking our other blogs too.
We’ve also covered topics such as turning off YouTube video age restrictions, uploading a video on Youtube from your iPhone and How to Connect YouTube to TV from iPhone.








