How to Connect Sony Headphones to iPhone, Mac & Other Devices
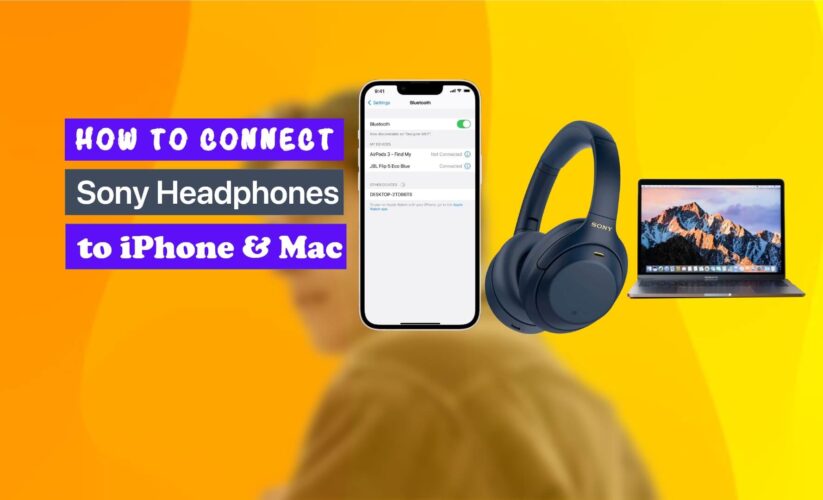
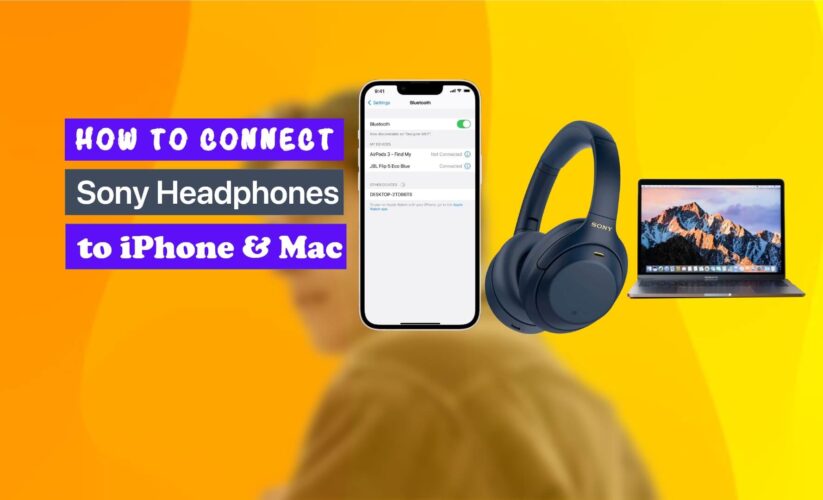
Introduction
Sony headphones are one of the most popular and sought-after headphones in the audio market. These headphones have always been a user favorite due to the range of incredible features and easy pairing. In order to use these headphones, you must know how to connect Sony headphones to iPhone, Mac, or other devices.
Pairing and connecting Sony headphones to any device is not a complicated thing. Once you learn how to connect Sony Bluetooth headphones to your specific device, you can use them as you wish at a moment’s notice. We have provided a detailed guide here regarding how to connect Sony wireless headphones to iPhone along with some other devices. Everything you need to know about Sony headphones pairing and connection will be included in this guide for your convenience.
How to put Sony headphones in pairing mode
When you use a Bluetooth or wireless device with your phone or PC for the first time, pairing them together is the first course of action. By pairing the Sony headphones, a connection will be established between the headphones and your device. So that, in the future, your device can easily recognize the Sony headphones and allow it to connect with just a few clicks.
Firstly, you should know how to make Sony headphones discoverable on your device. Once your device detects the headphones, the next job is Sony Bluetooth headphones pairing. All you will need to do afterward is turn on the headphones and directly follow the steps to connect the headphones to the device.
Steps on how to put Sony headphones in pairing mode:
- First, ensure that your headphones are charged sufficiently.
- Next, ensure your Sony headphones are closer to your device or within Bluetooth range.
- Now, you need to press and hold power/pairing button on your Sony headphones for 7 seconds or more to activate the pairing mode.
- After that, you need to release the button when an LED light blinks blue or hear an audio cue saying ‘Bluetooth Pairing.’ This indicates your Sony headphones have entered the pairing mode.
How to connect Sony headphones to iPhone
Now that we are done putting the Sony headphones on pairing mode let’s move on to learn how to connect Sony headphones to Bluetooth on iPhone. Whether you own the sleek ANC-featured Sony headphones or the convenient Sony earbuds, connecting these to the iPhone is pretty much the same.
You can follow the same method in order to pair Sony headphones to an iPhone, iPad, or Apple Watch. Any iOS device above iOS 13 can be connected to the Sony Bluetooth headphones through this procedure. In the pairing process, the iPhone has already discovered the Sony headphones. The only thing left to do at this point is connect it by taking appropriate actions.
Step-by-step process on how to connect Sony headphones to iPhone:
- Unlock the iPhone screen at first.
- Navigate to Settings.
- Select Bluetooth from the next menu.
- Click on the toggle switch to turn on the Bluetooth of your iPhone.
- If the Bluetooth toggle switch was already on, turn it off at first. Wait a few seconds and turn it on again.
- Next, on the Bluetooth menu of your iPhone screen, look through the available devices.
- Find the name or model number of the Sony headphones from the list and click on it. Your Sony headphones should be in pairing mode by now, as shown in the previous section.
- In case a password is required, give 0000 input as the password.
- Now, the Sony headphones should be successfully connected to the iPhone.
How to connect Sony wireless headphones to an Android phone
There are two possible ways of connecting Sony wireless headphones to an Android device. One method is connecting them via Bluetooth. This method is very similar to Bluetooth pairing with the iPhone on Android devices as well. Selecting the Sony headphones name from the list of available devices will automatically connect the headphones through Bluetooth.
The second method is NFC or Near Field Communication. The NFC system usually requires a distance of 4 cm or less between the two devices in order to establish a connection. Not all devices feature an NFC system, but most Android phones do support this feature.
If your Android is running on Android 4.4 or later, it supports NFC. NFC adds a few advantages and security over the connection for your convenience. So, you can also choose this method to pair Sony headphones.
Here are the two methods on how to connect Sony Bluetooth headphones to Android:
Pairing Sony headphones via Bluetooth
- The Sony headphones must first be turned on and placed in pairing mode as demonstrated in the earlier section.
- Then unlock the screen of your Android phone.
- Go to Settings.
- Select Bluetooth from the settings menu.
- Click on the toggle switch to turn on the Bluetooth of your Android phone.
- If the Bluetooth toggle switch was already on, turn it off at first. Wait a few seconds and turn it on again.
- On the Bluetooth menu, look through the paired and available devices.
- Find the name or model number of the Sony headphones from the list and click on it.
- The Sony headphones will be connected to the Android phone.
Pairing Sony headphones via NFC
- Unlock the Android phone and turn on the NFC function of the phone.
- In order to activate the NFC function, go to Settings.
- Navigate to Connections.
- Select Wireless Networks and then tap on More.
- Turn on the toggle switch next to NFC and Payment to enable NFC on the phone.
- Now, touch the phone to the N marked part of the Sony headphones.
- Don’t remove the phone until the phone vibrates.
- You will hear the voice assistant saying, Bluetooth Connected and the indicator of the headphones will flash red and blue.
- Thus, the Sony headphones are connected to the Android phone via NFC.
How to connect Sony wireless Bluetooth headphones to a Windows laptop or computer
Using the Sony headphones on your personal computer is a delight in order to experience that, you must first learn how to connect Sony wireless headphones to a laptop or computer.
On your laptop or computer, you’ll need to make the Sony headphones connect to Windows 10. Connecting Sony headphones to the computer will require a few necessary drivers that should already be installed in the operating system. Moreover, in order to connect Sony Bluetooth headphones to pc, make sure it supports the Advanced Audio Distribution Profile (A2DP) Bluetooth® profile.
Steps on how to connect Sony Bluetooth headphones to a computer or laptop:
- The Sony headphones must first be turned on and placed in pairing mode as demonstrated in the earlier section.
- At the lower left corner of the Windows screen, right-click on the Windows icon.
- Go to Settings.
- Navigate to Devices from the settings menu.
- Go to the Bluetooth and Devices page next.
- Turn on the toggle switch of Bluetooth and activate the Bluetooth of your PC.
- Click on the Add Device option next.
- Choose Bluetooth again from the Add Devices page.
- The list of Bluetooth devices that are available will appear. Find the name of your Sony Bluetooth headphones from the list and click on it.
- This is how to pair Sony headphones to a computer or laptop.
How to connect Sony Bluetooth headphones to Mac
Connecting Sony Bluetooth headphones to the Mac is another process that you need to be aware of. Especially if you want to connect Sony Bluetooth headphones to pc and own a MacBook, you need to know this necessary process.
Before starting the connection process, make sure that the Mac is placed within 3 feet of your Sony Bluetooth headphones. Usually, all Macs feature a Bluetooth option, but still, ensure that the Bluetooth option is present in your MacBook model. Lastly, turn the speaker of the Mac up so that you can identify when the connection is established properly.
Steps on how to connect Sony headphones to Mac:
- The Sony headphones must first be turned on and placed in pairing mode as demonstrated in the earlier section.
- On the top left of your MacBook screen, click on the Apple icon.
- From the next drop-down menu, select System Settings or System Preferences.
- In the left pop-up panel next, select Bluetooth.
- Turn on the toggle switch beside Bluetooth to activate it.
- You will find the previously paired Bluetooth devices in the My Devices section. And the option to discover and pair new Bluetooth devices will be in the section Nearby devices.
- Under the Nearby Devices section, find the name of your particular Sony headphones.
- Click on Connect beside your headphone’s name. After that, wait until the tab next to it says Connected. This means that the Sony wireless headphones is paired with your Mac.
How to connect Sony wireless headphones to smart TV
There are times when you want to experience watching your favorite shows on TV. But it might cause disturbance to others around. For these kinds of moments, you can choose a pair of Bluetooth headphones that are compatible with your TV. Sony offers a huge range of Bluetooth headphones that are suitable to use with your TV.
To use these headphones, you need to know how to pair the Sony wireless headphones to the smart TV. The process is slightly different from the process of pairing with personal computers.
One point you need to keep in mind is that you need a smart TV to use this feature. Not all smart TVs have the Bluetooth feature available. So, firstly make sure that the smart TV supports Bluetooth connection with your headphones to move forward with this process. Also, the following steps might vary slightly depending on the brand and model of the smart TV you are using.
Steps on how to connect Sony wireless headphones to TV:
- The Sony headphones must first be turned on and placed in pairing mode as demonstrated in the earlier section.
- To access Bluetooth on your smart TV, select Settings by navigating the Main Menu.
- Go to Sound from the next screen.
- Choose Bluetooth.
- Turn on the Bluetooth option on the smart TV.
- The smart TV Bluetooth will scan for available Bluetooth devices in the room.
- Find the name of your Sony wireless headphones in the list of available devices.
- Select the name of the Sony headphones, and they will be paired with the smart TV.
Conclusion
This in-depth guide is for anyone who owns a pair of Sony wireless Bluetooth headphones. This will allow you to connect the Sony headphones to any kind of device that you need. This step-by-step guide lets you learn how to connect Sony headphones to iPhone, laptop, computer, MacBook, or smart TV.
By following this guide, you can also learn how to pair Sony wireless earbuds with other devices. All the steps are the same as pairing the headphones. Another relevant thing you can learn is how to sync Sony headphones. Once connected, you can enjoy the uninterrupted audio output from the Sony Bluetooth headphones as much as you want.
Read more:
- How to Connect Bose Headphones to Mac -Detailed Guide
- How to Pair JBL Headphones to iPhone
- How to Connect Beats Studio Buds to MacBook or Windows Laptop
- How to Connect Beats to iPhone – Detailed Guide








