How to Connect iPhone to iTunes on Chromebook
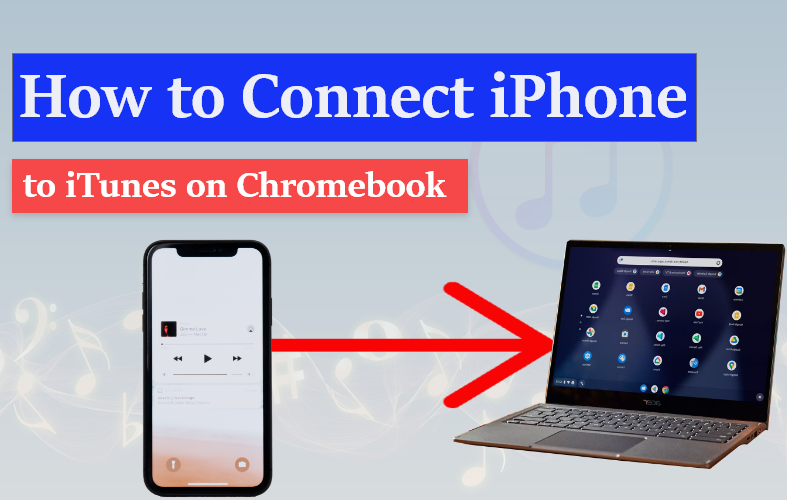
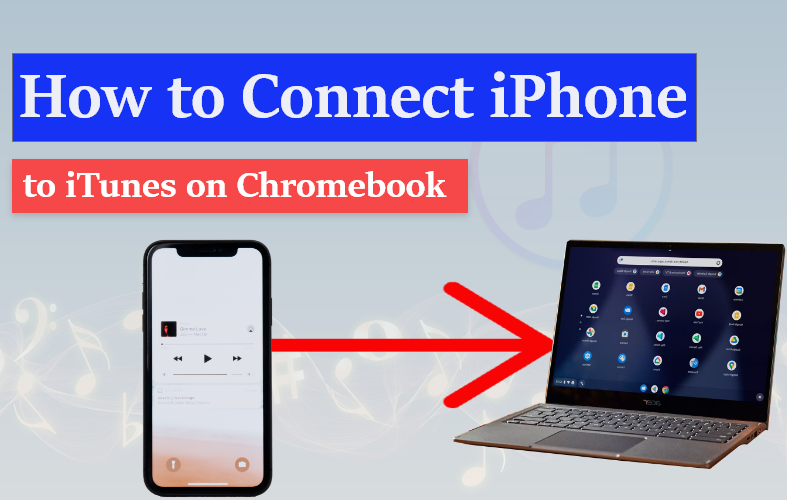
First of all, you should know that Google and Apple don’t work well together. And same goes for iTunes and the Chromebook. You cannot use iTunes the same way you would on a Mac or Windows computer. You cannot directly install iTunes on your Chromebook. You need a workaround. Here in this guide, we will find out how to connect iPhone to iTunes on Chromebook.
Learn how to connect iPhone to iTunes on Chromebook
Before you can connect your iPhone to a Chromebook, you need to first learn how to download iTunes to Chromebook. So, we are going to try installing iTunes on your Chromebook through a Linux container.
So, basically, we are going to install the Windows version of iTunes on your Chromebook using the Linux container. For this reason, we will be using the Wine app to run the iTunes app on Chromebook.
Here we will share the step-by-step process of how to connect iPhone to iTunes on Chromebook.
Step 1: Enable Linux on your Chromebook
To enable the Linux feature on your Chromebook, follow the steps below:
- Launch the “Settings” app (gear icon).
- You’ll find the “Linux (Beta)” tab in the left-side panel.
- Then click on the “Turn on” option.
This action will install Linux on your Chromebook, and it will launch a terminal window.
Step 2: Execute some codes to update Linux
After installing Linux on your Chromebook, you need to now execute some codes to update Linux. So, on the terminal window, execute the following code:
sudo apt-get update
Step 3: Install the Wine app
Now you have to install the Wine app through the Linux terminal. The Wine app is a compatibility layer that allows Windows applications to run on Linux. So, how to install the Wine app on Chromebook?
To install the Wine program, just type the following command into the terminal:
sudo apt-get install Wine
Step 4: Enable support for 32-bit applications
After the Wine app gets successfully installed, you need to execute the following code one by one to allow support for 32-bit applications:
sudo dpkg –add-architecture i386
sudo apt update
sudo apt-get install wine32
Step 5: Install the 32-bit version of iTunes
Now you need to download the 32-bit version of iTunes. However, what about the 64-bit version of iTunes? Unfortunately, for some reason the 64-bit version of iTunes wasn’t working on Chromebook as it only displayed a black screen. As a result, we’ll only look at the 32-bit version.
To download the 32-bit version of iTunes, you need to visit the iTunes page on the Apple Website.
Step 6: Rename and move the iTunes Setup to the Linux files directory
After you’ve downloaded the iTunes file, rename the file to something easy like “iTuneSetup.exe.” Next, you need to move the file to the Linux section on your Chromebook. So, to move your “iTuneSetup.exe” file, open the “File Manager” folder and head over to Linux Files.
Step 7: Install iTunes on your Chromebook
After you’ve completed the preceding steps, run the following code in the terminal to install iTunes on your Chromebook. You should remember to replace “username” with the name of your Chromebook. It should be the name of your Chromebook when you enable the Linux (Beta) in the first step. Also, replace “iTuneSetup.exe” with the file name that you’ve chosen.
WINEARCH=win32 WINEPREFIX=/home/username/.wine32/ wine iTuneSetup.exe
Step 8: Setup the iTunes on your Chromebook
After you’ve pressed the Enter button to execute the previous code, the installation window for iTunes appears. After that, just follow the instructions to complete the installation of process. Once that is done, you are good to go. You can now use iTunes on your Chromebook to sync with your iPhone.
Step 9: Connect your iPhone to Chromebook
Once you’ve successfully installed iTunes on your Chromebook, you can now try connecting your iPhone to your Chromebook. After you’ve done that, try accessing your iPhone on iTunes.
How to create a shortcut for iTunes on Chromebook
If you want to make your iTunes experience on Chromebook even more, easier then you should create a shortcut. Here we’ve shared a step-by-step process for you:
- First, you need to open the “File Manager” on your Chromebook.
- Next, open the “Linux Files” directory from the left-side panel.
- Then click on the “three dots” icon on the upper-right and choose “Show Hidden Files” from the options.
- After that, you need to follow the path: .local → share → applications → Wine → Program Files → iTunes.
- You will discover an “iTunes.desktop” file. Right-click on this file and select the “Open With Text Editor” option.
- When the text editor launches, you’ll notice a line that starts with “Exec=.” You have to add the following code right next to that. However, replace the “username” with the name of your Chromebook.
env WINEPREFIX=”https://cdn.techbaked.com/home/your-user-name/.wine32″ wine “/home/username/.wine32/drive_c/Program Files/iTunes/iTunes.exe”
- After that, save the file and exit the text editor.
- Finally, you can easily launch the iTunes application from your App drawer.
Finishing remarks
As you’ve noticed from this detailed article, using iTunes on Chromebook is not that straightforward. You have to execute a lot of codes, and there is a lot of scope for mistakes if you don’t follow the steps properly. We expect this informative article on how to connect iPhone to iTunes on Chromebook to help as many people as possible.








