

How to Connect Wyze Camera to WiFi – Full Guide
Are you concerned about the security of your home, shop, or office? Surely you are. That is why we are here looking for how to connect Wyze camera to WiFi.
The Wyze cameras operate using 2.4GHz WiFi. This makes it a smart security gadget that has good connectivity. It is also accessible from anywhere, which allows you to observe from a distance.
Here, we are going to make things simple for you. We will guide you to the easiest way to connect the Wyze camera to the new WiFi. Be with us and find out what you are looking for.
Things to Consider Prior Setup
There are certain factors that you need to consider before installation. The factors are:
- Make sure that your WiFi networks operate over 2.4GHz bandwidth
- Check if all the components are inside the box
- Connect the power cable to the Wyze camera. Then check if it is getting power or not. A solid yellow indicator light denotes the power connection. Later, a flashing indicator marks that the camera is ready for setup.
- Download the Wyze app from your phone’s app store.
Now, let us proceed to the installation process.
How to Connect Wyze Camera to WiFi: Step-by-Step Process
To connect your Wyze camera to a WiFi, follow these steps properly:
Step 1: Create a Wyze account
Open the Wyze App on your phone and create an account (if you haven’t already).
Step 2: Add your Wyze camera device
You are going to find a “+” sign on your Wyze app’s home screen. Tap on the “+” sign. Then, a screen will appear showing how to select the device you want to add. Select your camera from there.
Step 3: Set up your Wyze camera
Now, go to your camera and look for the setup button located at the bottom. Press and hold until you hear a digital voice saying, “Ready to connect.” Once you hear that voice, tap “Next” on the app.
Step 4: Connect to WiFi
Next, you need to connect the Wyze camera to your WiFi network. So, the next step is to select your WiFi network and put the password there. Tap on the “Next” button.
Step 5: Scan the QR code
Now, you are going to find a QR code, and you have to scan this QR code to your Wyze camera.
- Bring your mobile phone in front of the Wyze camera and keep both steady
- The camera will automatically scan and read the QR code within seconds.
- Once the QR code is scanned properly, you will hear another digital voice. It will be saying, “QR code scanned, please wait.”
Step 6: Finish the process
Now, tap the button, I heard “QR code scanned, Please wait” on the app. The camera would automatically finish the setup process by itself.
During this setup period, the indicator light will flash blue and yellow. Later, it flashes Blue, and after a certain time, it will turn solid Blue. This solid Blue light indicates the completion of the setup process. Now add a name to your camera on the app, and you are fine to go.
That’s it!
Only by following these simple steps properly are you going to connect your Wyze camera to WiFi. If you face any difficulties during the process, you should take a look at the manual provided inside the box.
Troubleshooting tips for Wyze camera not connecting to WiFi
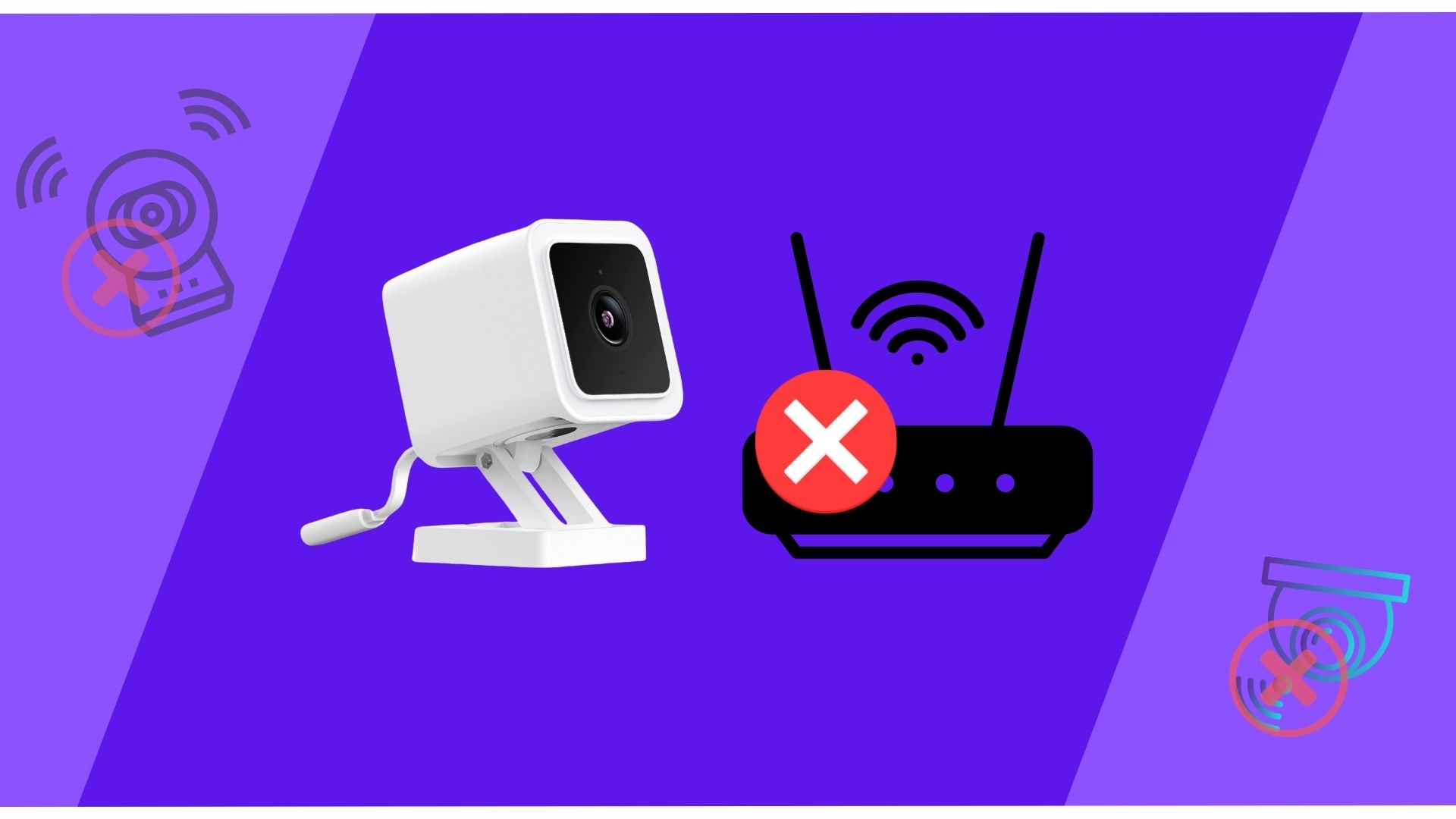
It is very common to face some silly problems that are very simple to sort out. Now, we are going to discuss some common problems that you might face while setting up or using your Wyze camera. These problems can include issues with the Wyze camera not connecting to your WiFi network.
Weak WiFi Signal
Causes
- Obstacles between the WiFi router and the Wyze camera
- Issues with the router
- Lacking the WiFi coverage
Solution
- Ensure that there are no heavy obstacles between your WiFi router and the camera.
- Check if the router is ok or not
- Try to keep your Wyze camera within the WiFi coverage
- Can try using a WiFi extender
Firmware Issues
Causes
- Out-of-the-date firmware
- Issues with camera connectivity and operation
Solution
- Update the firmware
- Try rebooting your camera
Power Issues
Causes
- The power cable might get damaged
- The USB port might be damaged
- The power module might be disfigured
- The power outlet might be problematic
Solution
- Check for any external damages to the power cable
- Check for the USB port if damaged or not
- Can take advice from an expert
- Diagnose the power outlet
QR Code Scanning Issues
Causes
- Failed to scan the QR code while installing
Solution
- Clean the camera lens
- Check if there is any glare on the mobile display, which is hampering the scanning.
- Tilt the mobile phone’s display to reduce the glare
- Try to keep your phone 6-10 inches away from the camera lens
FAQs
Why do Wyze cameras not work over 5GHz WiFi bandwidth?
5GHz bandwidth has narrower coverage compared to 2.4GHz bandwidth. Though the 5GHz WiFi bandwidth works faster, it also requires a straighter connectivity path. Any obstacle between the device and router may hamper the connectivity.
Also, the Wyze camera is designed to work with 2.4GHz WiFi bandwidth due to these reasons. That is why Wyze Cameras do not work over 5GHz WiFi bandwidth.
How to Change WiFi on Wyze Camera?
Changing WiFi connected to your Wyze camera follows the same process as connecting to a new one.
But you do not need to reset your product. Just go to the device option. Then, follow the same process discussed in this article. That is going to change the WiFi on your Wyze camera.
Closure
We would like to congratulate you. As you have come to this, that means you have already successfully connected your Wyze camera to WiFi. Now, this is going to put some relaxation in your mind. Because now you can observe your concerned places even if you are far from the place. This will make you more informed and updated about that place. The setup process we have elaborated is very simple. You would just require the camera, a stable WiFi connection, and the Wyze app to enjoy the security service.
Let us know if you have any queries on how to connect the Wyze camera to WiFi.
Recommended Posts:



