How to Connect YouTube to TV from iPhone – A Complete Guide
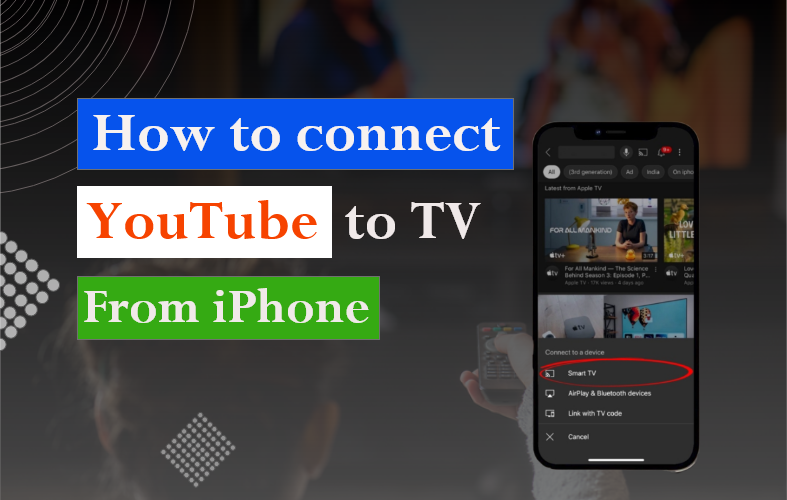
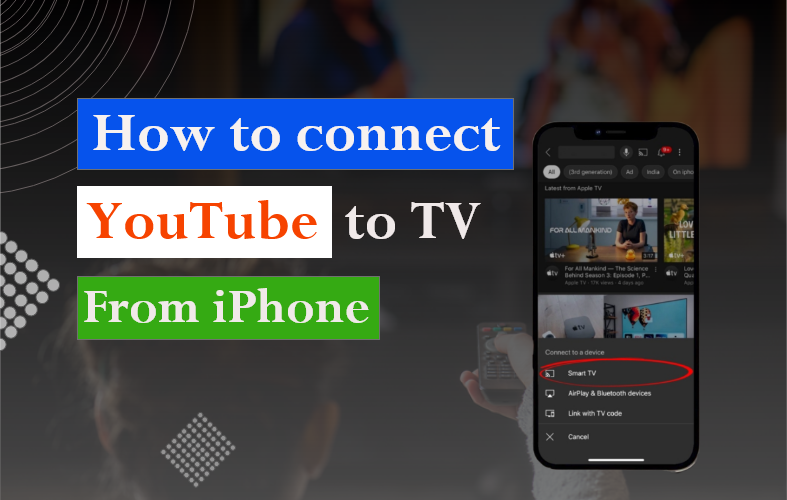
Watching YouTube videos on a larger skin is pretty enjoyable and has become a popular trend now a day. The best part is you will get a more clear view. Furthermore, you can also protect your eyes by maintaining more distance as compared to a phone or computer.
The incredible fact is the smartest TV includes the feature of connecting to YouTube from your phone, tablet, or PC. On the other hand, this interface becomes more flexible and advanced with Apple devices. But do you know how to connect YouTube to the TV from your iPhone?
No! It is not a complex process at all, and you can do it yourself. Here we share a complete guide on connecting youtube to smart tv in the most effective ways. Let’s get started:
How to Connect YouTube to TV from iPhone – Best 3 Methods
In a couple of ways, you can connect YouTube to the smart TV and any streaming device from your iPhone. But connecting YouTube to smart TV becomes more flexible and effective with the following three methods.
- Pairing YouTube to the TV
- Casting YouTube to TV
- Link with TV code with YouTube
Apart from watching videos, you can also include other YouTube features on your TV through your phone. You can save your video to watch later. Moreover, you are getting sharing option, enjoying a live chat, and interacting with comments.
You can even forward, pause, or turn off these videos from your phone. Typically, here you are, turning your phone into a remote control device.
Also Read: How to Take Age Restriction off YouTube on iPhone
However, below we share a distinctive discussion about all of these mentioned methods. Our step-by-step instruction will provide a crystal clear idea that helps you to imply any of our tricks for the ultimate satisfaction.
Method 1: Pairing YouTube to the TV from iPhone
Pairing TV to YouTube with any Apple device is much easier and a time-saving method. After signing a Google account from your iPhone, you can pair it with your smart TV.
Steps on how to play YouTube on TV from iPhone by pairing:
- First of all, turn on your Smart TV and open YouTube.
- Also, open YouTube app on your iPhone.
- Another important aspect is you have to keep signing in to the same Google account for both your iPhone and Smart TV.
- However, a crop-up signal will be visible on your phone that will ask you to connect the YouTube on your streaming device (TV).
- Now, click on the connect button
- Finally, Smart TV is ready to play YouTube videos.
To stop the streaming, tap on the disconnect button. This overall process will take a couple of minutes only. Furthermore, the biggest advantage of this technique is here you do not need any additional cables or any third-party apps.
(Note: In case you are unable to connect or pair your TV with your iPhone, then use the second or third method)
Method 2: Casting YouTube to TV from iPhone
Casting is an amazing feature that lets you enjoy what is on your smartphones or tablets on bigger screens such as TV or projectors. So, you can now control and watch YouTube on your smart TV from your iPhone. However, before you continue, there are a few things you should keep in mind. However, before you move forward, you need to remember a few points. First, your Smart TV is up and running, and the YouTube app is open on your iPhone. Secondly, make sure that your iPhone and smart TV are connected to the same WiFi network.
Steps on how to cast YouTube from iPhone to the TV:
- Open the YouTube app.
- Next, tap on the Cast icon on the top of your screen.
- Then choose your smart TV from the list of devices that are available for a cast.
- After that, wait for the devices to connect and select a video to play it.
- The video will appear on your TV, and you can control its playback settings from your iPhone.
- To unpair your two devices, tap on the Cast icon in the YouTube app on your iPhone and then Disconnect.
Method 3: Link with TV code with YouTube from iPhone
Using a TV code is also an excellent option to link your iPhone with your streaming device. But keep in mind this process is not recommended for computers.
However, apart from the iPhone, you can also use the TV code with a tablet or an android. The best part is after the successful connection, and you can watch YouTube videos on TV even without the WiFi connection.
Steps on how to get a tv link code to watch YouTube on TV from iPhone:
- First, you have to launch the YouTube app on the smart TV. Now a day, most smart TVs have a specific button for YouTube with its remote.
- Now, get to the Settings.
- Next, head over to the Link with TV code option. A numbers-only code will appear on the screen. Remember that code.
- After that, launch the YouTube app on your iPhone.
- Then tap on the Cast icon located at the top of the screen.
- There tap on the Link with TV code option.
- Then enter the TV code that you were shown on your smart TV and tap LINK.
How to unlink devices that were linked with a TV code?
You can also unlink the entire devices that are connected to the TV code. But keep in mind, once you remove these devices, you will need a new code re-joining.
Another important aspect is you should not unlink these devices individually.
Now, let’s see these processes (step by step)
Unlinking your smart TV:
- First of all, turn on the YouTube app.
- Go to the Settings and scroll into the Linked devices.
- Now press on Unlink all devices.
Unlink on your iPhone or iPad:
- Turn on your iPhone and the YouTube app
- Click on your profile
- Go to the Settings > General > Watch on TV > Delete Devices.
- Now, tap on Delete to unlink your Smart TV from your iPhone.
Initial Takeaways:
In this content, we illustrate the three most effective ways how to connect YouTube to TV from iPhone. Furthermore, we also described the process of unlinking process.
The most common methods are pairing and casting. On the other hand, using a TV code is also effective and an easy way to connect YouTube to your smart TV. Still, if you have any questions or are stuck at any point, please let us know. If you are interested, you can also check out our other blogs –
- How to Watch Netflix on TV from iPhone
- How to Pair iPhone to Vizio TV
- How to Mirror iPhone to Roku TV without WiFi








