How to Convert HEIC to PDF on Mac – 3 Best Ways
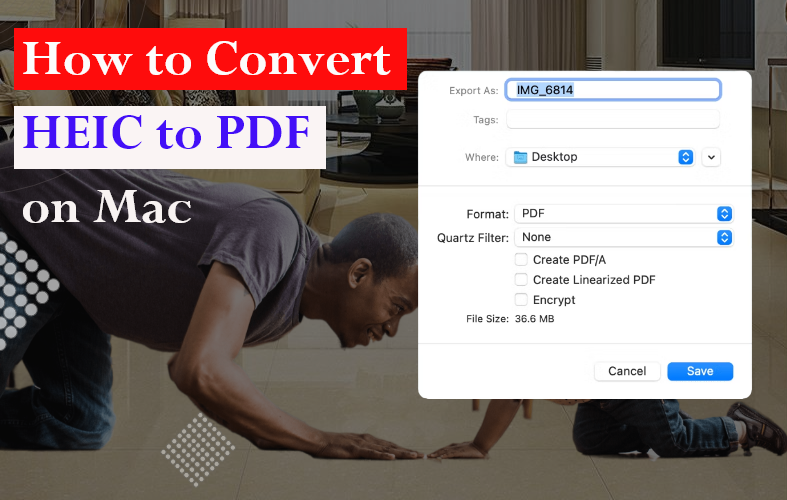
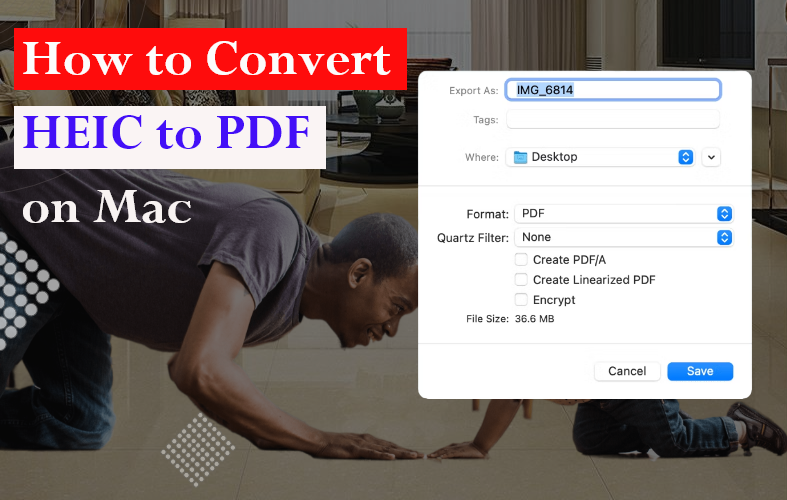
In today’s discussion, we will show you how to convert HEIC to PDF on Mac (With a couple of easy and effective ways). Typically, this High-efficiency Image Container is a default app for apple devices with several advanced features and facilities over JPG.
The biggest benefit is that it can contain animations and all the equivalent features of JPG. On the other hand, this modern image format also has some noticeable limitations. Usually, this format is a bit unfamiliar with the over devices. The biggest drawback is when you will share any image from your iPhone to Mac, you will face trouble viewing the image.
Also Read: How to Recover Deleted Photos from Snapchat on iPhone
In this case, file transferring becomes difficult for iPhone users. We have discovered some methods to convert these HEIC files to PDF format based on this fact. That’s why you will get a crystal clear idea about converting HEIC files to PDF after reading this discussion. Here we will discuss some third-party apps, their uses, and other directions. We also notice some online-based converters. Below, we discuss their working procedure, pros and cons, and all relevant information. Let’s take a closer look!
Find out how to convert HEIC to PDF on Mac using third-party media converter applications
With the following three media converter applications, you can easily convert your HEIC files into PDF format:
Permute: This high-profile media converter comes with several facilities. Apart from the video or image conversions, it supports all types of audio. Moreover, you will enjoy the OCR feature, and this one is highly preferable for bulk work.
GIMP: This open-source photo editor is highly recommendable for bulk applications. Moreover, a trustable option to edit and convert your HEIC files.
Pixillion Image Converter: Pixillion is another reliable image converter and is applicable for bulk work. You can use it for PNG, JPG, PDF, AAE, and other formats. Besides conventional editing, you can use it for flipping, photo rotating, and adding a watermark.
Steps on how to convert HEIC to PDF on Mac using Permute:
- Install the Permute app and run it
- Drag the HEIC files and insert them into the Permute app
- Press on PDF output
- Tap on Settings options and select the file destination
- You can also resize the file
Steps on how to convert from HEIC to PDF on Mac using GIMP:
- First of all, download GIMP and run it on your Mac (You can download it for free)
- Now, drag and insert the HEIC images on GIMP
- Go to the File and select PDF as your conversion format.
Steps on how to convert HEIC to PDF on Mac using Pixillion:
- First of all, install the Pixillion Image Converter and turn it on.
- At this stage, you should insert all HEIC images or files into this app
- Check out all the file names and make a preview
- Now, select the PDF output. To shape your image quality, press in Encoder settings. In this section, you can make the PDF format a bit smaller based on the requirement.
- After that, click on the HEIC images to enable the combine feature.
- Press the button
- You can sort your images based on your wanted order
- Tap on combine
- Finally, your PDF file is ready. Now, give your PDF file a name, and select the output folder.
(With this application, you can merge the HEIC images into a single and small PDF size)
How to change HEIC to PDF on Mac using built-in Mac applications
Mac’s Preview app is one of the best applications for image and PDF viewers. Here you will enjoy a fresh and clear image. Besides these features, this app is also recommendable and highly trustable as a good quality conversion tool.
The amazing part is that it can convert any file into PDF format. Even you can use this application to convert your HEIC files into PDF format. In this case, you will need a couple of minutes only. The biggest benefit is you can also trim the file size. You can turn all your HEIC images into a single PDF file.
Step-by-step process on how to convert HEIC to PDF on Mac using the Preview app:
Check out the preview app’s detailed instructions for using the Mac to convert HEIC files to PDF format.
Step 1: Open your HEIC photos in the Preview app:
First of all, open this preview app. Now, go to the file and tap on the “Open” section. After that, you have to double-tap to insert the HEIC files.
Step 2: Export your HEIC files as a PDF file
Click the “File” menu, and from the dropdown options, select “Export as PDF.” In this stage, you need to go to the File option, then scroll down and tap on the Export as PDF
Step 3: Save your PDF File:
- In this step, you have to save your PDF file to a local destination on your Mac. So, find out the Finder window and select the location to save this converted file.
- For additional safety, you can rename the folder that will specifically indicate the file as a PDF folder.
The entire process won’t take much of your time, and this DIY hack is free from any types of additional issues. This way, you can turn your HEIC images into PDF format.
How to turn HEIC to PDF on Mac using online converters:
Online converters are another effective way to change your HEIC files into PDF format. These types of converters ensure more flexible and fastest results.
Among a bunch of online converters, you can consider the following two options to enjoy your required level of performance:
Convertio: Typically, it is a web browser where you can convert your different files for free! Even it is an effective tool for turning your HEIC files into the PDF version.
Here you will love the Hassle-free performance. You have to just open the browser and tap on the “Choose files” options to inset your HEIC photos. After that, it will automatically convert your HEIC files to PDF within a second!
Online2PDF: Online 2PDF is also a free tool to convert different types of files with a single click. It can be used to convert any kind of document or media file, including ebooks and archives.
But the most satisfactory part is that you can use this tool to change your HEIC files into PDF within a few minutes. Apart from converting your HEIC files, it can merge your files according to your requirements. This way, you can minimize the file sizes.
Steps on how to convert from HEIC to PDF on Mac using Convertio:
Now, we will share with you how to use Convertio to change your HEIC files into PDF on Mac. Here is the step-by-step guideline on transferring HEIC into pdf:
- In the initial stage, go to the web browser and turn on Convertio. In this case, you need to ensure that this application is configured to change your files from HEIC format to PDF format.
- At the second stage, tap on the Choose Files and select the HEIC images that you want to convert
- Go to the menu bar, select the PDF section and click on it to convert
- Within a few seconds, your file will be ready, downloaded, and saved for further use. This way, you can also merge HEIC files to pdf.
Steps on how to convert from HEIC to PDF on Mac using Online2PDF
Now, we will elaborately discuss how to use Online 2PDF to convert your HEIC files into PDF. Below, we share a step-by-step guide.
- First of all, turn on your device, go to the web browser, and open online 2PDF.
- After opening the online 2PDF, you have to insert your HEIC images or files that you want to convert
- You should also select the Merge files and tap on the PDF section
- Wait for a while. Finally, your PDF file is ready to download
This mentioned process is also simple and takes a couple of minutes only. Apart from converting it into a PDF file, you can also trim the file size.
Final verdict:
Now, you are aware how to convert HEIC to PDF on MAC. Overall, we illustrate a couple of methods with different tools and apps to make this conversion faster, easier, and more effective.
You can use any of these techniques to achieve the performance grade you need. The most good point is that all of our recommended processes remarkably take less time, and all these methods are a DIY hack! Still, if you have any queries or get any trouble while converting HEIC files to pdf, feel free to contact us.
You can check out our other blog –








