How to Find Clipboard on iPhone
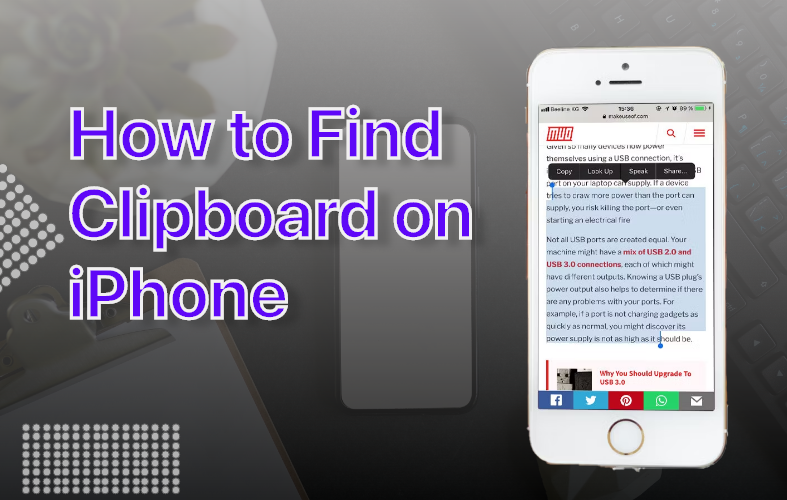
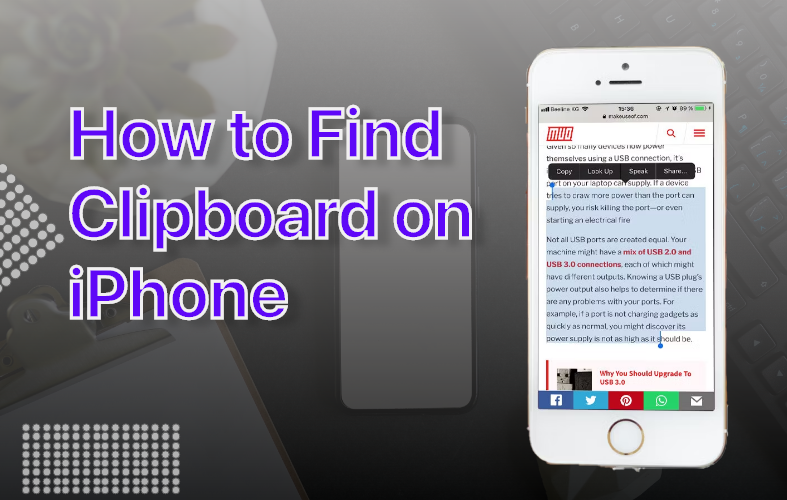
When you want to send identical texts to your friends or share the same weblinks or information with multiple people, you might’ve copied it numerous times. You most likely would have done this on your iPhone using the “Cut,” “Copy,” or ‘Paste” feature. This feature is part of the iPhone’s clipboard. So, we’re going to learn how to find clipboard on iPhone.
Where is the clipboard on my iPhone?
Clipboard is an internal feature of your iPhone, and there is no built-in app for it. So, when you “Cut” or “Copy” a text or a photo, it gets temporarily stored on your iPhone clipboard. There is no specific app or location where your copied content is saved, and the clipboard can only accommodate one content at a time. So, when you “Cut” or “Copy” a text or an image, the previous content is then replaced.
Read: How to Make a YouTube Channel on iPhone
How to see the clipboard history on iPhone?
As we’ve already discussed earlier that there is no specific location for your iPhone clipboard. Similarly, there is no way to see your clipboard history on your iPhone. However, if it is really important for you to see your clipboard history, then there is a trick that you could try. And here’s how:
- “Cut” or “Copy” a text or a photo and then open the Notes app.
- Then open a new note and “Paste” your content there.
- Repeat this method every time you copy something, and you’ll have a note with your clipboard history.
How to find clipboard on iPhone using the Shortcuts app?
There is no specific location for the clipboard on your iPhone. However, there are some interesting clipboard shortcuts on your iPhone’s Shortcuts app. And some of them might be very useful for you.
Here’s how to find clipboard on iPhone with the Shortcuts app:
- Open the Shortcuts app.
- Then tap on the “Gallery” tab.
- Next, type “Clipboard” on the search field to find all related shortcuts.
- After that, select a clipboard shortcut that you find useful. For example, “Adjust clipboard,” etc.
- Then tap on “Add Shortcut” and head over to the “My Shortcuts” tab.
- There select your newly added clipboard shortcut to run its actions.
Here are some clipboard shortcuts and their function:
- Open Clipboard URL: You’ll be able to launch any website URLs from your clipboard on your Safari web browser.
- Adjust Clipboard: This shortcut will display your current clipboard content, which is editable. You can then change your clipboard content.
- Clean Up Clipboard: You’ll be asked to enter a text on your clipboard. It then replaces your existing clipboard content with your newly entered one.
- Self-Destructing Clipboard: This shortcut, when run, will clear your current clipboard content within six minutes.
How to clear clipboard on iPhone
You can only save one piece of information on your iPhone clipboard at any given time. So, whenever you “Cut” or “Copy” content, the old item gets replaced with the new one. However, there are a few techniques you may use to clear the contents of your clipboard.
Method 1: Clear clipboard on iPhone with the Notes app
- Select any app or function with a text field (most preferably the Notes app)
- Then open a new note, and enter one empty space.
- Next, double-tap over the empty space and select it.
- After that, tap either “Cut” or “Copy.”
This action will replace your existing clipboard content with an empty blank space.
Method 2: Clear clipboard on iPhone with the Shortcuts app
- Open the Shortcuts app and head over to the “Gallery” tab.
- There enter “Clipboard” on the search field to find clipboard shortcuts
- Next, choose the “Clean Up Clipboard” or the “Self-Destructing Clipboard” shortcut and tap “Add Shortcut.”
- On the “My Shortcuts” tab, select your clipboard shortcut to run its actions.
- If it is “Clean Up Clipboard,” enter an empty space on the text field when prompted. This will replace your previous clipboard item with a blank space.
- Or, if it is the “Self-Destructing Clipboard,” then any current clipboard item will be cleared after six minutes.
Concluding remarks
Hopefully, you’ve found our detailed article on how to find clipboard on iPhone very helpful. And as you would have read, the clipboard function on your iPhone is very limited in what it can do. Despite that, we’ve shared multiple methods and tricks that you could try. You can check out our other blog – How to Connect Selfie Stick to iPhone








