How to Share a Spotify Playlist – All Devices
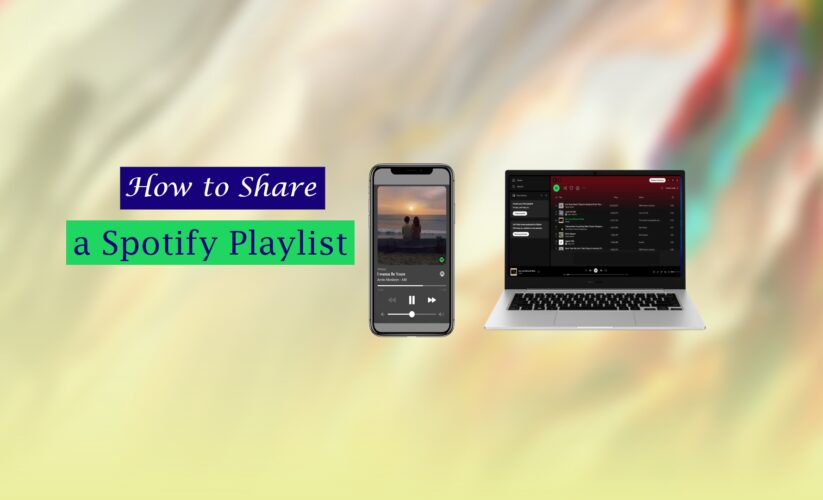
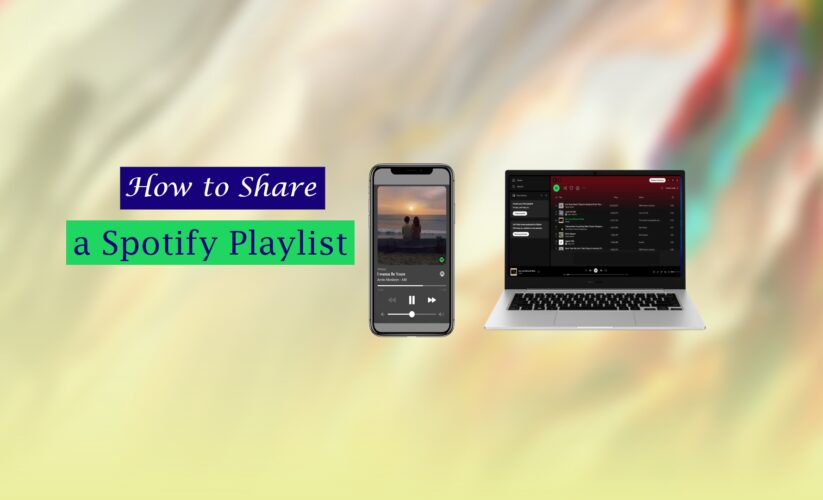
Introduction
Spotify is undoubtedly the most loved music streaming platform in the world. This music platform allows you to freely listen to millions of albums, songs, and podcasts. It is also popular due to the social features it offers to the general users. If you are particularly proud of a playlist you have created, you might want to share it with your closest friends and followers.
Now, can you share Spotify playlists? Absolutely yes. You can share a playlist on Spotify in some of the easiest ways. It can be done by simply copying and pasting the link to the playlist or sending it to someone via a social media app. Or you could also create a collaborative playlist with your Spotify friends by sharing the playlist. Sharing playlists containing your favorite songs can be one of the most meaningful ways of bonding with your friends.
Aren’t you sure exactly how to share a Spotify playlist on iPhone? No worries at all. We are here to teach you all the ways available for sharing a Spotify playlist on any device.
Ways to share a Spotify playlist
Depending on the device you’re using, there are a few possible ways to share a Spotify playlist. The most used method is to copy the Spotify playlist and paste it where you want to share it. Spotify has versatile features and options; therefore, you have plenty more methods of sharing a playlist.
Here are some of the most used ways to share a playlist on Spotify:
1. Using Spotify Playlist Link
This is the easiest way to share playlists on Spotify. Here’s how you can share the playlist using the link to the playlist:
- Open Spotify and go to Your Library.
- Select the playlist and click on the three dots below it.
- Click on Share.
- Here, copy the Spotify playlist.
- Now, paste the playlist to the specific chat, email, or message you want.
2. Share Directly Into Another App
Spotify has the option to share the playlist directly into another app without pasting the copied link. You can select the playlist on the Spotify app and redirect it to your desired social media platform.
The available social media platforms you can share the playlist to vary depending on your device. Usually, the apps consist of Facebook, Messenger, Twitter, WhatsApp and Instagram. Once you grant permission to open Spotify on any of these apps, they will open the link on that app. Thus, you can share the link on another app directly from Spotify without opening the other apps.
Follow these steps in order to share the Spotify link directly to another app via your phone:
- Open Spotify and go to Your Library.
- Select the playlist and click on the three dots below it.
- Click on Share.
- A new window containing other apps will appear here. Click on the Facebook, Instagram, Twitter, or Messenger icon according to where you want to share it.
- To open the secondary app, a pop-up window will appear, asking for permission. Grant the permission by clicking Accept.
- There will be a draft post along with your playlist link. Edit the draft with the caption you prefer and click on Post or Send to share the playlist on that app.
- Click on More with the three dots icon if you are using an iPhone. On iOS, there will be options for sharing the link with other platforms.
- Now, select between other iOS apps such as Telegram, Mail, or Slack and directly share the link in that app.
3. Using Scannable Spotify Code
Another popular way of sharing a Spotify playlist is using the QR code of the playlist. Suppose you want to gift someone a present with the QR code to the playlist printed on it. They would have to scan the code, and it would directly take them to the playlist. Sharing your most loved songs with your close people can be such a cute idea.
- Launch Spotify on your phone.
- Go to Your Library or look up the playlist you want to share.
- Click on the three dots under the playlist name.
- There will be a QR code underneath the playlist cover. Tap on the cover to enlarge it.
- Tap on Save to Photos to save the QR code in your gallery. You can also just take a screenshot to save the picture.
- The gallery will ask for permission before saving the photo with QR code. So, accept the pop-up question for grating permission.
- Now, simply send this photo to anyone you want via any of your chosen platforms.
- Your friend can point their camera at the code to scan it. It will then directly redirect them and open the playlist on their Spotify.
4. Using Embed Code
If you have a personal website, you can very well add your Spotify playlist link to your website. To do this, you’ll need to embed the playlist code on your website. After that, anyone visiting your website will get access to the playlist link. They can simply click on the link during their visit to the website, which will redirect them to your favorite music playlist.
The one thing you need to keep in mind is that you can’t embed the code of a playlist on your phone. You’ll need to use the Spotify desktop version for embedding the code of a playlist to your website.
To embed a Spotify playlist on your website:
- Go to the Spotify app on your desktop.
- At the top right corner of the screen, select Expand Your Library to find all of your saved playlists.
- Choose the playlist you want to share from the list and tap on the three dots.
- Click on Share.
- Next, choose Embed.
- A box with the playlist will appear. Copy the HTML at the end of the box.
- Go to your website on any browser and click on the + sign to add a music block.
- Tap on the musical note in the block and pate the HTML link in it.
- To finish embedding the playlist to your website, click the green check mark.
How to share a Spotify playlist on iPhone or other smartphones
If you’re using the Spotify app on iPhone or any other smartphone, the process of sharing a playlist is very simple. Firstly, you have to find the particular playlist you want to share. If you haven’t created a playlist yet, add your desired songs to the Spotify playlist and name it.
Knowing the exact name of the playlist is important if you want your friends to find it by searching it up. To share an already created playlist, tap on the heart button to add it to your Spotify library. On iPhone, all you need to do in order to share your Spotify playlist is copy the link.
Here are the steps you’ll need to follow to share the playlist on your iPhone or other smartphones:
- Launch the Spotify app on your phone.
- At the bottom of the screen, tap on Your Library to go to your Spotify library.
- Click on Playlists at the top of the screen. You will see all of your created or added playlists in this section.
- Select the playlist you want to share.
- Click on the three dots below the playlist name.
- Tap on Share next.
- Select Copy link to playlist to copy it to your clipboard.
- After that, you can paste it in any chat, message, or email message you want to use to share it.
- You can directly select WhatsApp, Messenger, Facebook, Instagram, Twitter or Messages.
- If you want to share it to anywhere else, tap on More. Then you can select Mail, Telegram or Slack to share the playlist on these platforms too.
How to share a Spotify playlist on a PC
Sharing Spotify playlists on a desktop, laptop, or Mac is very similar to sharing it on phones. The scope and functionality of the Spotify app on a PC is way broader than the one on the phone. However, the process of copying and pasting the link is basically the same. Let’s walk you through the steps of sharing a Spotify playlist on a desktop or PC:
- Go to the Spotify app on your desktop.
- At the top right corner of the screen, select Expand Your Library to find all of your saved playlists.
- Choose the playlist you want to share from the list.
- You can right click on the playlist. Another way is to press down the Ctrl button and click on the playlist to open up the menu.
- Tap on Share from the next menu.
- Select the copy link to the playlist. Now, you can paste it and share the link on any platform you want.
How to find friends playlists on Spotify
If you want to keep up with your friends’ playlists on Spotify, all you need to do is check up on their profiles. You can also use the Friend Activity feature to look for their created or added playlists.
However, these methods only work when the user is added to you on Spotify as your friend. If you are not friends with the person whose playlist you’re looking for, you might not be allowed to see their playlists. So, you’ll need to click on the add friend icon and search for the name of the person you want to add. Click Add on their username and now you can find and see their playlists in the friend activity.
Use these steps to find a friend’s playlists on Spotify:
- Launch Spotify on your device.
- Click on the three dots at the top left corner.
- Tap on View.
- Go to Friend Activity.
- Click on the name of the friend whose playlists you’re looking for.
- Tap on See All beside the list of their public playlists.
- Now, find the particular playlist and click on it to play the songs in the playlist and enjoy.
Why can’t I share my Spotify playlist?
By following any single one of the methods mentioned above, you should be able to share your Spotify playlist with others. However, for some reason, you might find that you are unable to share the playlist. After sending over the link, the recipient fails to access the playlist and play it.
Usually, there could only be a handful of reasons behind this. The possible reasons behind not being able to share Spotify playlists could be:
1. The playlist is not public
If the particular playlist you have created is not public, you won’t be able to send it via any app. Sometimes, you might create playlists for your own enjoyment and make them private. Later, if you want to share that playlist with others, they can’t see the playlist. You’ll need to make the playlist public for all to see first. I
n order to make a private playlist public, simply click on the three dots under the playlist name. Tap on Make Public from the drop-down menu. Now, you can share the playlist links with others again.
2. Outdated Spotify Version
Spotify is constantly updating in order to remove the bugs and increase its performance. If the app hasn’t been updated in a very long time, it might cause some trouble with other functions. One of them can be sharing playlists with others.
So, update your Spotify app to the latest available version and try sending the playlists again. It should work this time.
3. The Playlist Is Not Indexed By Spotify
Spotify sometimes takes a bit of time before indexing the playlist permanently. If you have just created the playlist a mere minutes ago, wait for some time before sharing it. Spotify will index the playlist internally to their system in the meantime, and you’ll be able to share it again.
Conclusion
After completing this guide, you should know everything about how to share Spotify playlists on iPhone. According to your convenience, choose any of the methods and instantly share your favorite songs with your closest friends. If you use an iPhone, you can copy and paste the playlist link or give the QR code to your friend to scan. On desktop and PC, you can do the same thing. If you have a website and own a PC, you can embed the link on your website.
In case you are a Spotify premium user, there is an added bonus of sharing via SharePlay. This feature lets you use Spotify, share playlists, and use FaceTime at the same time. To avoid the hassle of constantly sharing playlists, you and your friends can also create collaborative playlists. You and your friends can add different songs to the playlist on collaborative playlists and enjoy together.
Read more:








