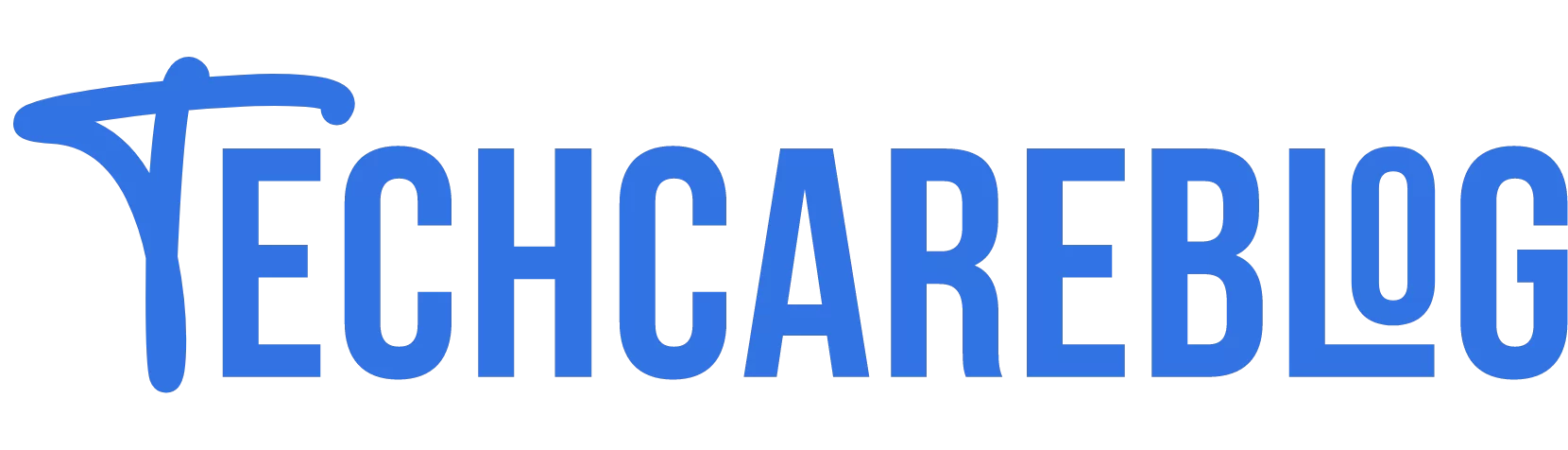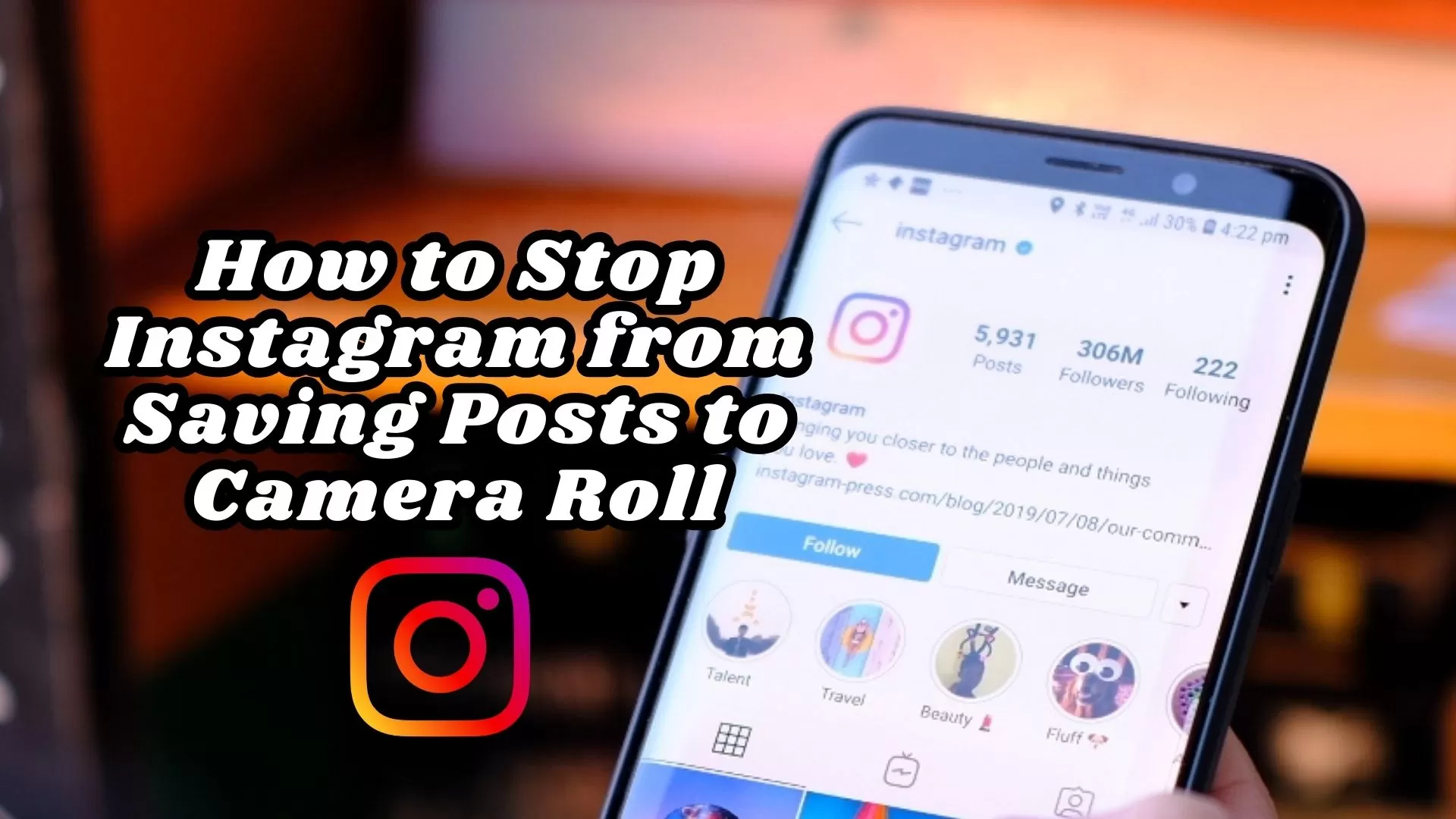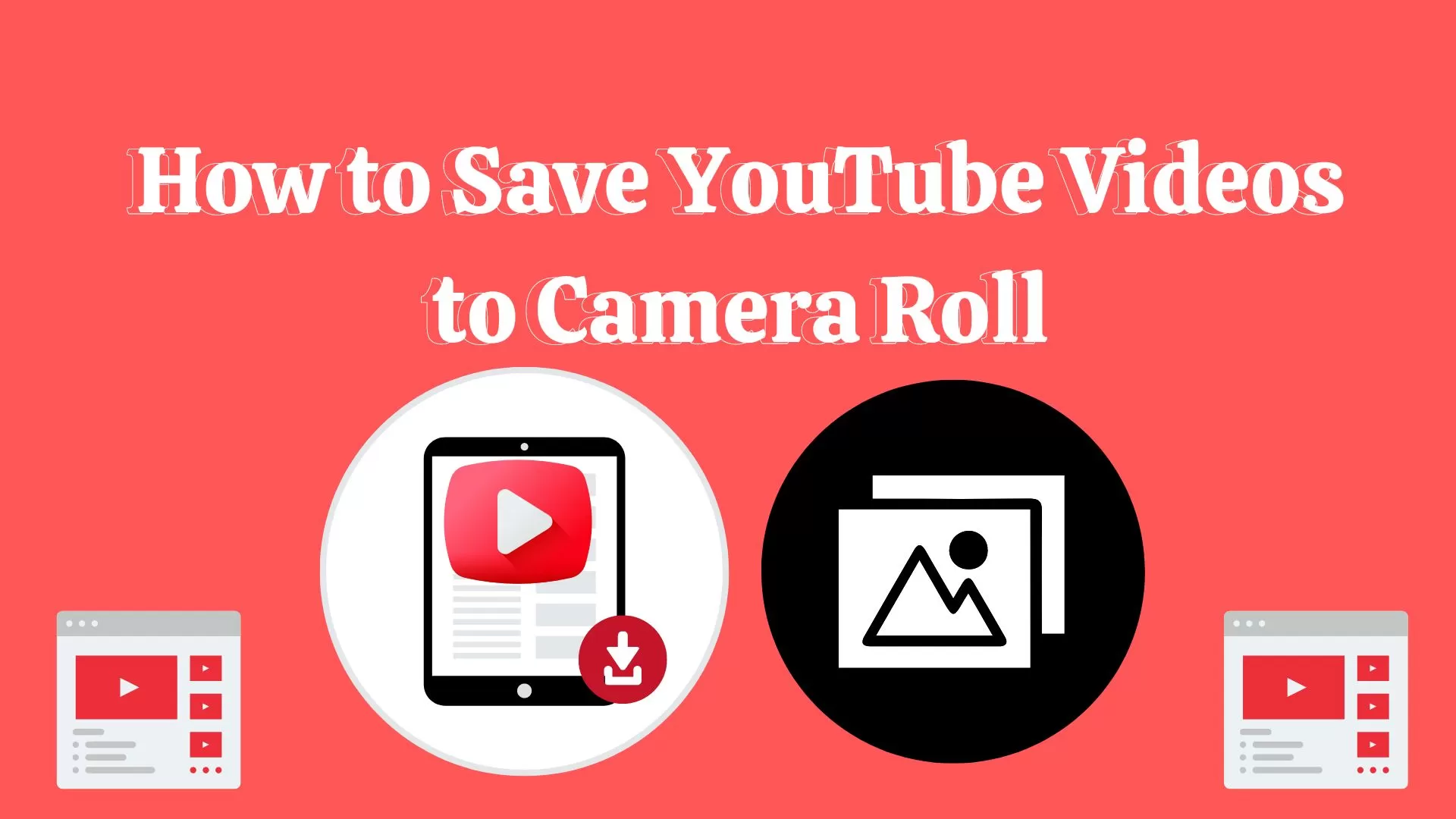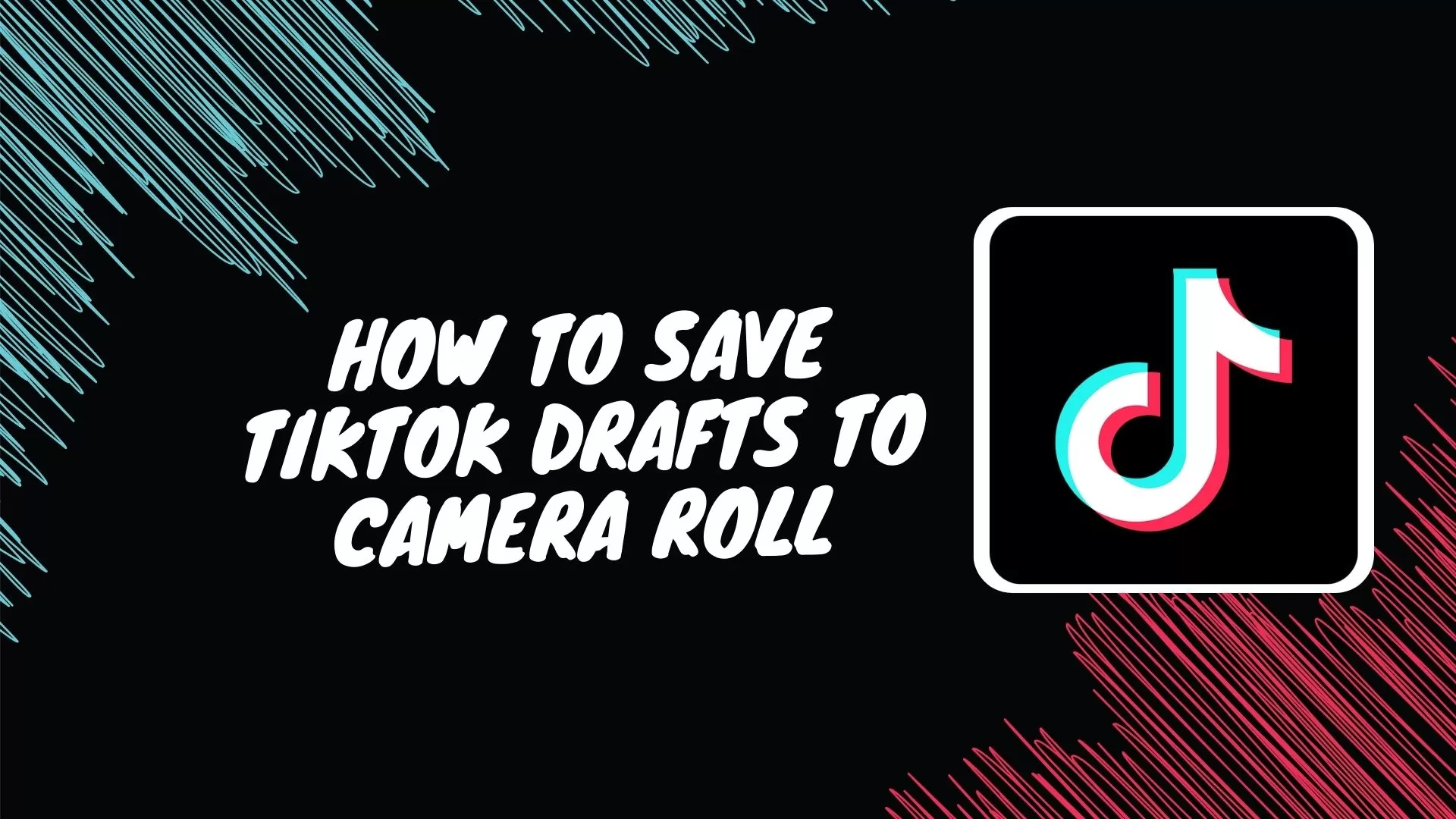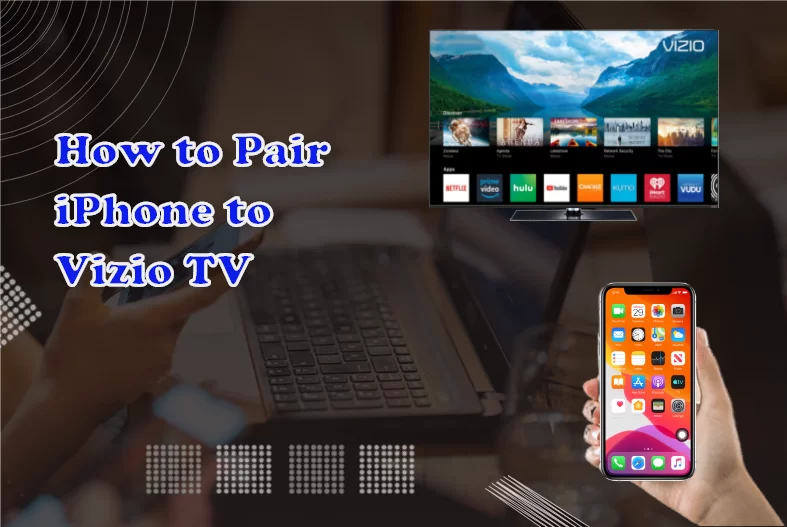How to Watch Netflix on TV from iPhone – A Full Guide
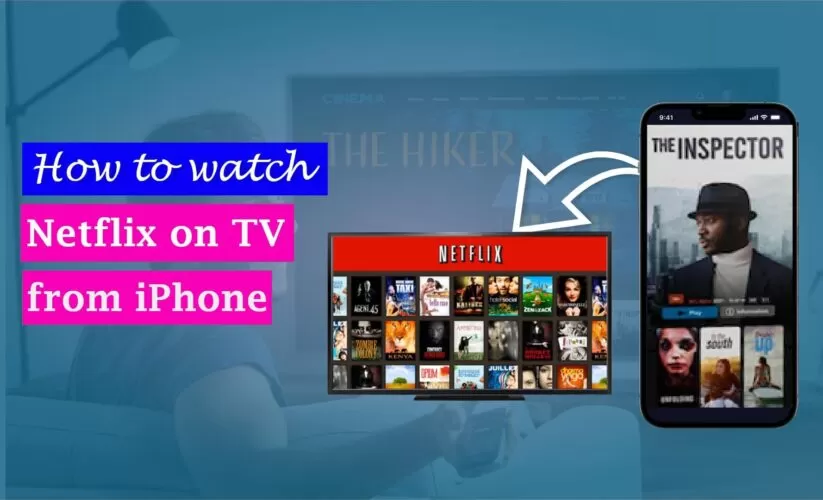
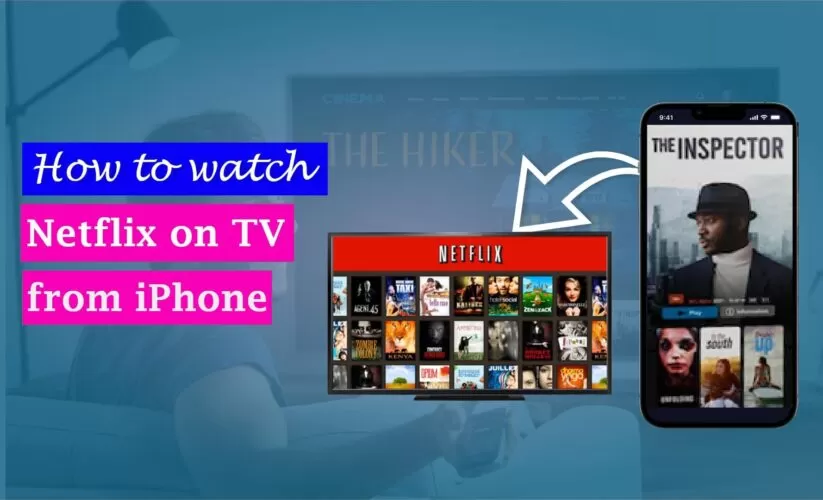
Netflix is the biggest and most popular streaming platform in the world right now. It is home to thousands of movies and TV series in various languages. While watching any of these shows, the bigger your screen is, the better your experience will be undoubted.
If you have a Netflix account on your iPhone but want to watch your shows on the bigger TV screen, there is no need to worry at all. Here we will provide full instructions on how to watch Netflix on TV from iPhone. You can screen mirror Netflix with ease after going through this guide. With the right settings and the right equipment, you will be able to enjoy a full-sized video on your TV.
Find out how to Watch Netflix on TV from iPhone – 3 Methods
In the past, the easiest and most reliable way to stream Netflix from phone to tv wirelessly used to be Airplay. Airplay allows streaming between Apple and other devices. However, Netflix has banned Airplay support at present. This development has left people with iPhone devices wondering about how to stream Netflix from their phone to TV now.
You can use three methods to stream Netflix from your iPhone to TV, and they are:
- Smart TVs with built-in Chromecast
- Screen casting Netflix from iPhone to TV
- Using a lightning digital AV adapter and an HDMI cable
You can use any of the above-mentioned methods to get iPhone Netflix to TV. Which method would be the best for you depends on the compatibility of your devices. However, you won’t need to decide very hard by yourself. The Netflix app will automatically detect the compatible devices and display them for you to choose.
Method 1: Cast Netflix to TV with built-in Chromecast from iPhone
Chromecast is the perfect answer to the question, “how to watch Netflix without WiFi on a smart TV?”
Chromecast is a Google streaming service that allows you to stream anything from your other devices on your TV. It gives an Airplay-like experience to the user. You will need a smart TV with built-in Chromecast support in it or a separate Chromecast device to connect to the TV.
You can buy a separate Chromecast if your smart TV doesn’t have one built-in already. It is pretty cheap, at only $30. Once you set up the device, you can simply Netflix cast to TV by using Chromecast from your iPhone. Because it lacks a remote control, you must use your iPhone to play, pause, or adjust the volume.
Here in this part, we will let you know how to cast Netflix from phone to tv by using the built-in Chromecast.
Steps on how to cast Netflix from iPhone to tv without WiFi:
Image 01: Steps on how to cast Netflix from iPhone to tv without WiFi
- Launch the Netflix app on your iPhone.
- Sign in to your Netflix account.
- Select the Cast symbol located in the top or lower corner of your screen.
- Select the compatible device you would like to watch the movie or the show on. In this case, select your smart TV.
- Select what movie or show you want to watch from Netflix.
- Tap Play and start watching.
- You can pause, fast forward, turn the volume up or down, rewind, and get subtitles by selecting them on your iPhone.
Method 2: Screen mirroring Netflix from iPhone to TV using WiFi
If you have WiFi available, the best way for screen mirroring Netflix would undoubtedly be using the Netflix second screen. It is a built-in Netflix feature that lets people use both their phones and TV while watching something on Netflix. In this method, you can use the first device, aka your iPhone, as the remote while the media plays on the 2nd screen, aka your TV.
Most millennials and gen Z say that they choose to use the Netflix second screen while watching Netflix as it makes the experience easier and better. Sometimes, people tend to download their shows on Netflix. These are the best options to watch by using the Netflix second screen. Here’s how to watch Netflix on tv from iPhone through WiFi.
Steps to playing Netflix from iPhone to TV by screen casting:
Image 02: Steps to playing Netflix from iPhone to TV by screen casting
- Verify that your iPhone and TV are both linked to the same WiFi network.
- Launch the Netflix app on both your iPhone and the TV.
- Sign in to your Netflix account on both platforms. Make sure that you have signed in to the same accounts on both iPhone and TV.
- Select the Cast symbol located in the top or lower corner of your screen.
- Select the compatible device you would like to watch the movie or the show on. In this case, select your smart TV.
- Select what movie or show you want to watch from Netflix.
- Tap Play and start watching.
- You can pause, fast forward, turn the volume up or down, rewind, and get subtitles by selecting them on your iPhone.
Method 3: Connect Netflix to tv from iPhone using a cable
Another way to screen mirror Netflix would be using a lightning digital AV adapter and an HDMI cable. You can connect Netflix with your smart TV through it and get iPhone Netflix to TV. This section will share how to stream Netflix from your iPhone to smart TV through cables.
Your iPhone cannot connect with an HDMI cable. You’d need a lightning digital AV adapter. This adapter has a port that will let you connect with the HDMI cable, which will plug into your smart TV.
If your iPhone has 30-pin dock connectors, you can use
the Apple 30-pin digital AV adapter to stream Netflix from phone to TV. Alternatively, if your iPhone has Lightning connectors, use the Lightning digital AV adapter. For this, your iPhone will need to be running on iOS version 11.2.6 or above.
Options for HDMI cables for watching Netflix on your TV from iPhone
Considering the connectors of your iPhone and the kind of resolutions you want, you have three options while choosing cables.
- Standard.
- 8K/Ultra High Speed.
- High Speed/4K/Premium High Speed
In order to connect your iPhone to the HDMI cable, follow these steps:
- Connect the chosen adapter to your iPhone.
- Connect one end of the compatible HDMI cable to the adapter.
- Connect the other end of the cable to your TV.
- Launch Netflix on your iPhone and select your show.
Your TV will screen mirror Netflix exactly as it is on your iPhone. If you play streaming content, the video will fit into the whole TV screen. If you play downloaded content from your iPhone, black bars will be on the sides of the TV screen because of the Netflix screen mirroring from the iPhone.
Can you use Apple Airplay for Netflix on your iPhone or iPad?
No, you can not use Apple Airplay to stream Netflix from phone to TV wirelessly. Apple Airplay allows streaming between any Apple device and other devices.
In the past, Airplay could be used to stream Netflix from your iPhone to your TV as well. But recently, Netflix has stopped supporting Airplay. It means that now it is impossible to use Airplay between an Apple device and another device.
Because Netflix no longer supports Apple Airplay, iPhone and iPad users will have to find other ways to cast Netflix to their TV.
Can you watch Netflix on TV without any other devices?
If you have a smart TV, you actually don’t even need your iPhone in the first place to watch Netflix on the TV. You can access Netflix directly from your smart TV streaming options. We have a few other ways that you could use to stream Netflix on your TV without any other devices.
- Get the Netflix app directly on your smart TV. Then you can browse and play content on your TV directly.
- Install Netflix on a compatible Blu-ray or a DVD player.
- Get Netflix on your PS4, PS5, and Xbox Series X video game consoles.
- Browse Netflix from Roku, Apple TV, or Amazon Fire Stick.
- Connect a Windows computer to the TV with an HDMI cable.
- Connect a Macbook to the TV with an HDMI cable.
Cannot cast Netflix to the TV from iPhone – Reasons why?
If you have followed the mentioned steps perfectly but still can not cast your iPhone Netflix to TV, there can be some important aspects that you might have missed. Look through this list and check all of these points to locate where you went wrong.
- The TV might not be connected to the WiFi network. Check if you have manually logged into the WiFi network from the TV settings.
- All the connected devices might not be connected to the same WiFi network. Make sure you have logged into the same WiFi network on both your iPhone and TV.
- Your phone might not be connected to WiFi. Turn off the airplane mode and connect to the right network.
- The latest version of the Netflix app might not be installed and logged in properly. Check and log in to your Netflix account on your iPhone.
Conclusion
Now that we have provided a detailed guide on how to watch Netflix on TV from iPhone, we believe you will be able to follow it and cast your iPhone Netflix to TV. Consider your situation before deciding on a method.
If you are looking for a way how to cast from iPhone to tv without WiFi and your TV has built-in Chromecast then try the first method. However, if you have WiFi, then try Netflix screen mirroring as in the second method. If you can use WiFi at the moment, using Netflix’s 2nd screen would be the best. Lastly, for permanent and instant Netflix screen mirroring, you might even resort to HDMI cables and enjoy your show on a big screen to the fullest.
You can check out our other blog –
- How to Mirror iPhone to Roku TV without WiFi
- How to Pair iPhone to Vizio TV
- How to Connect YouTube to TV from iPhone